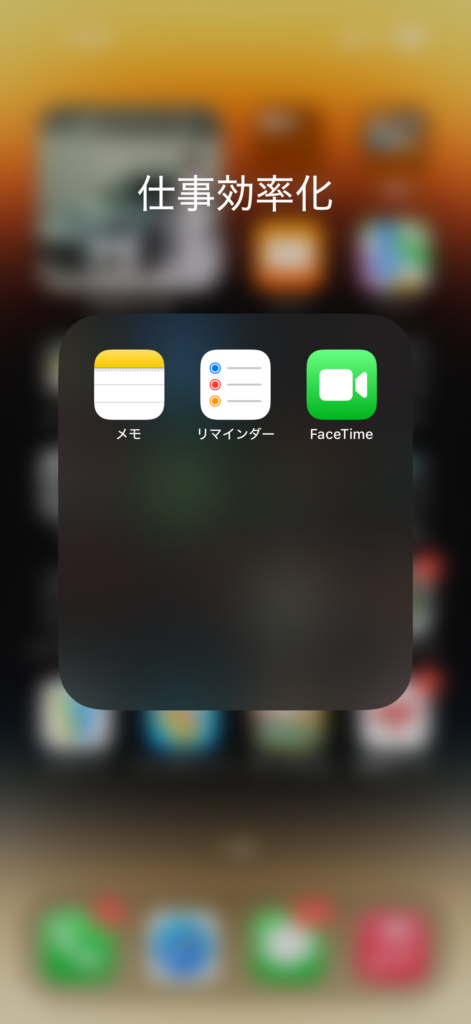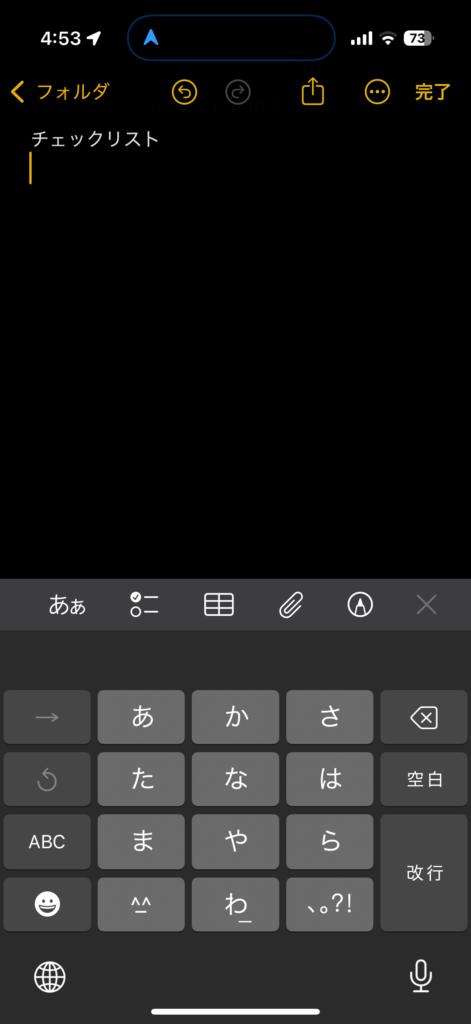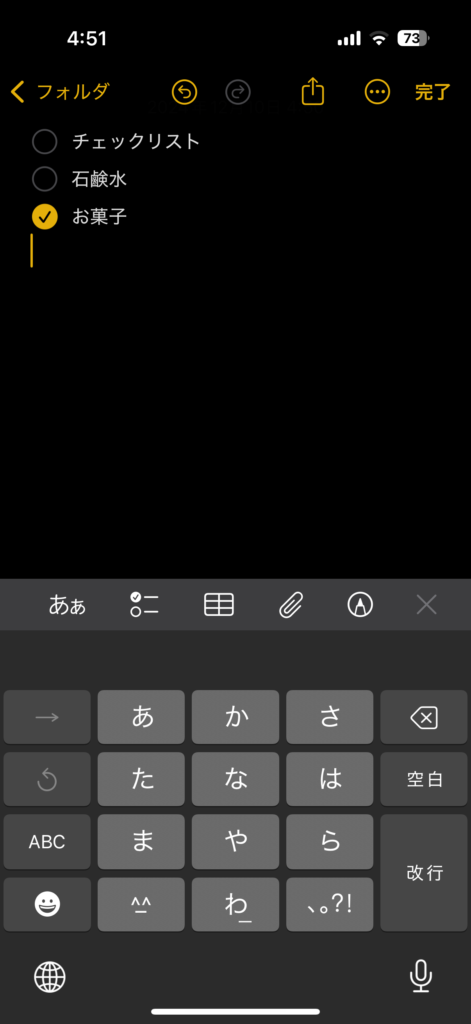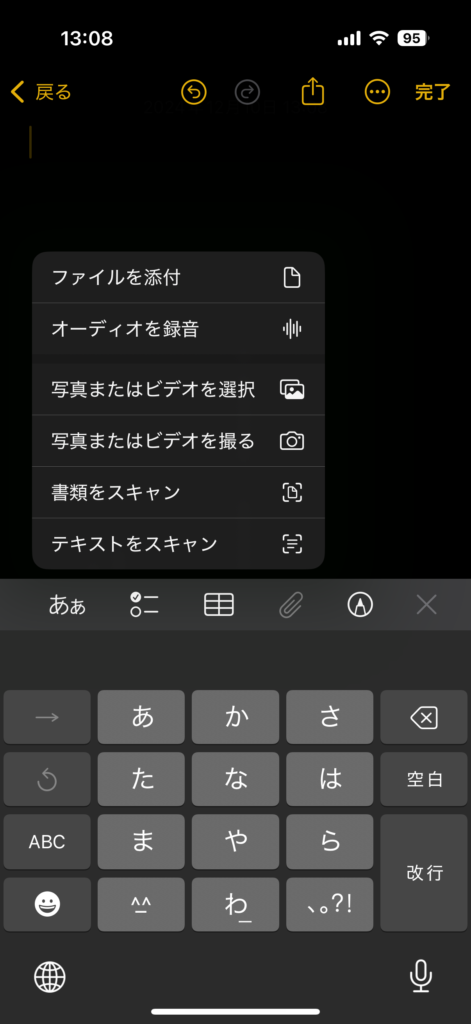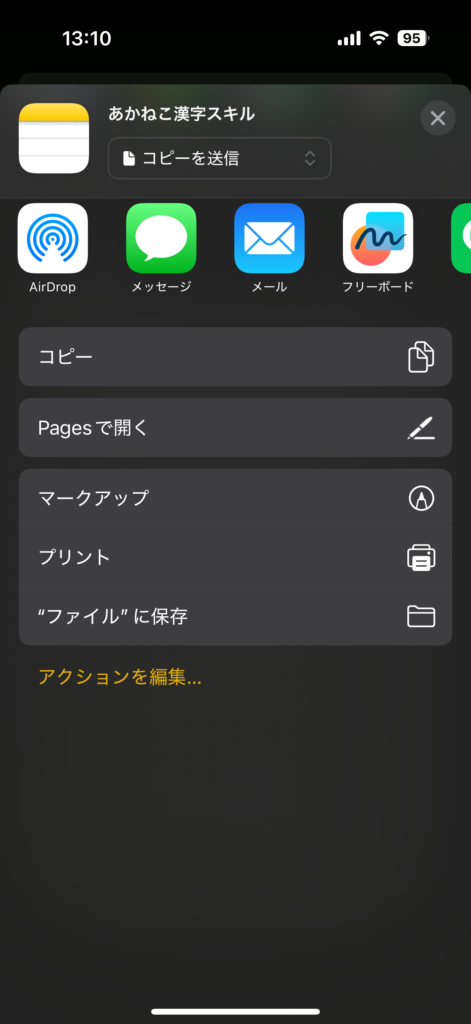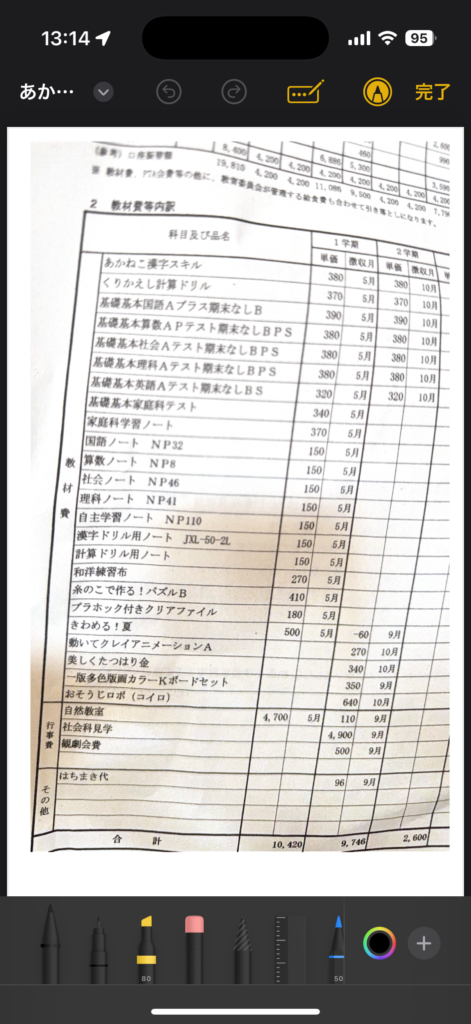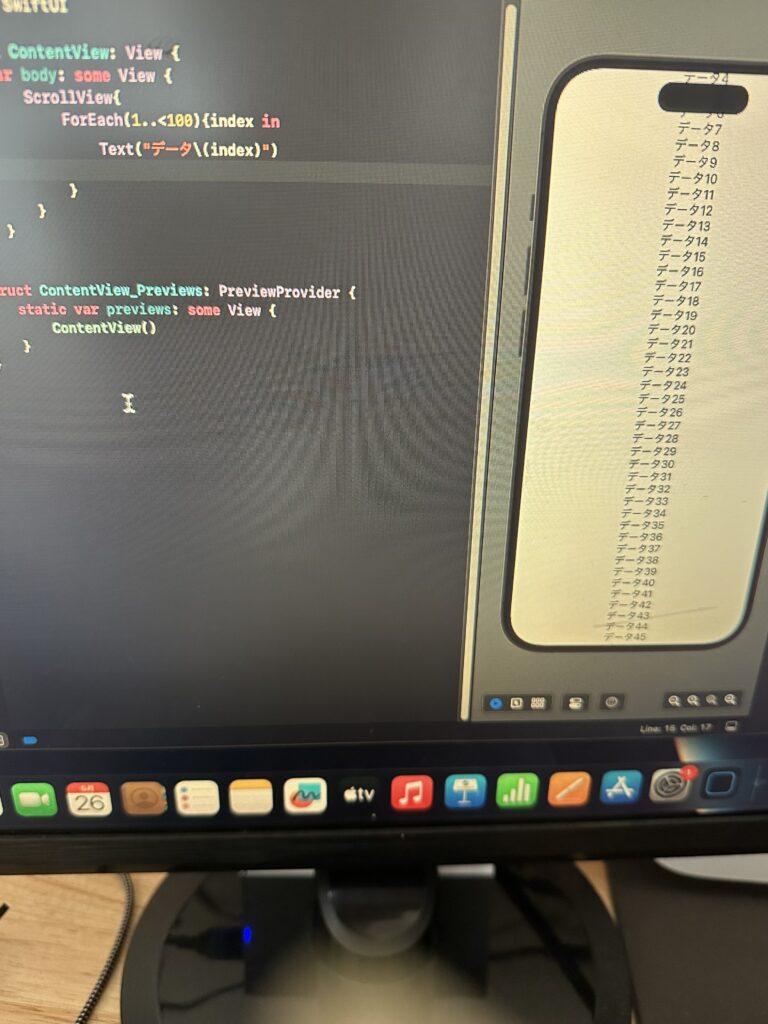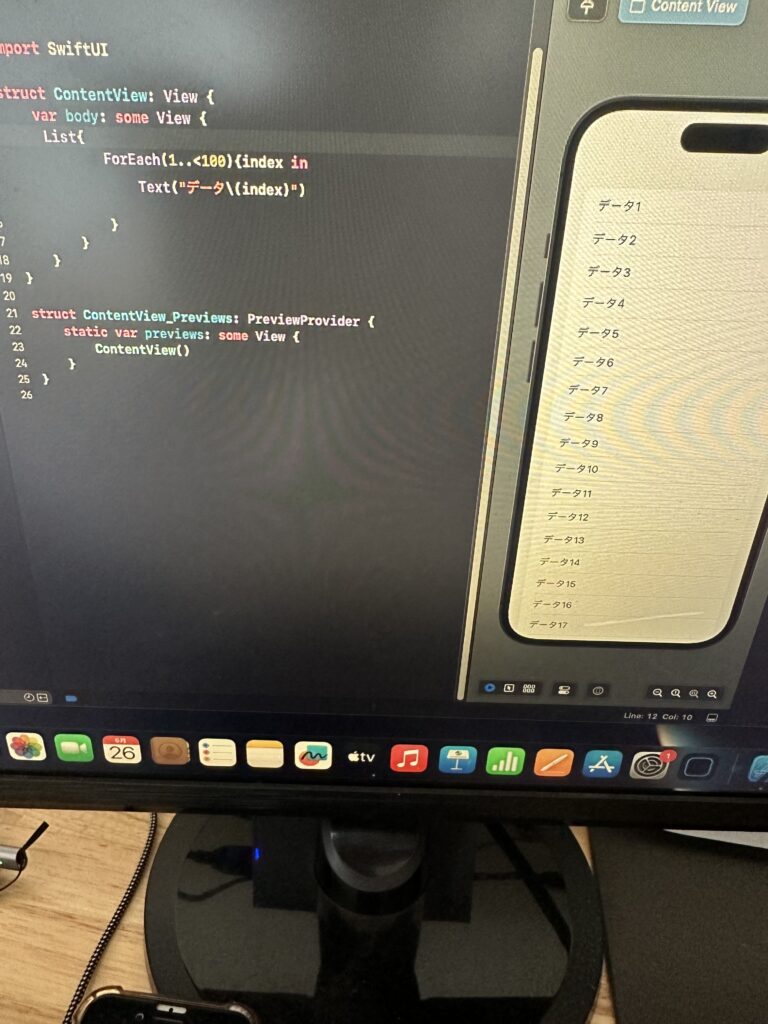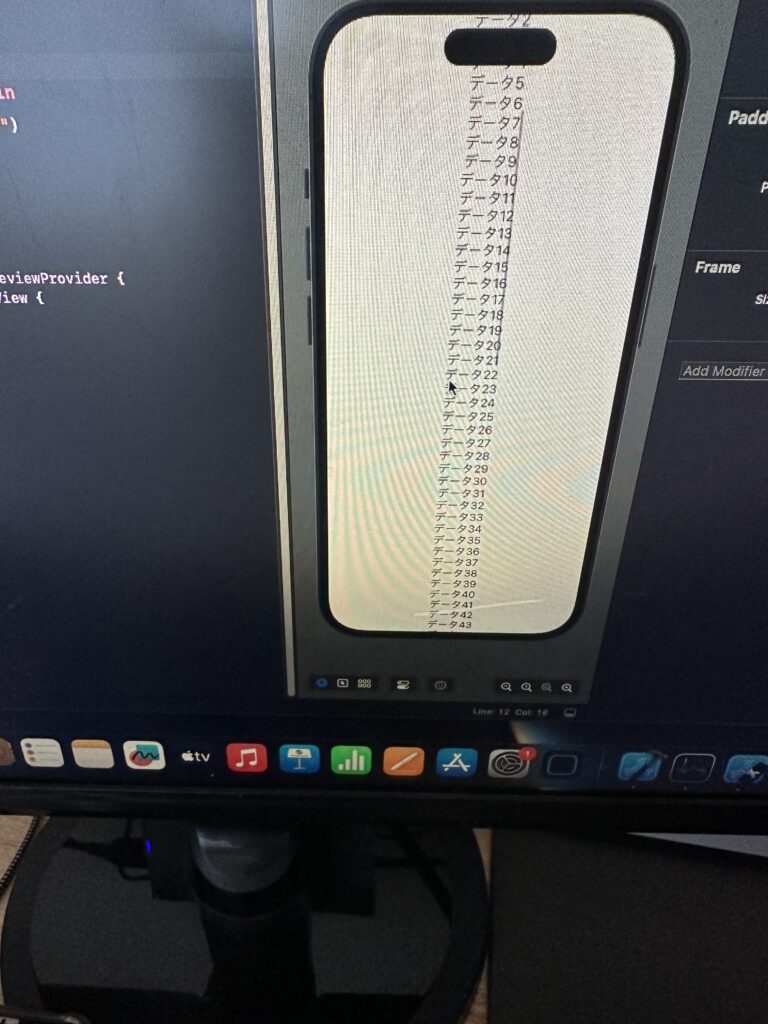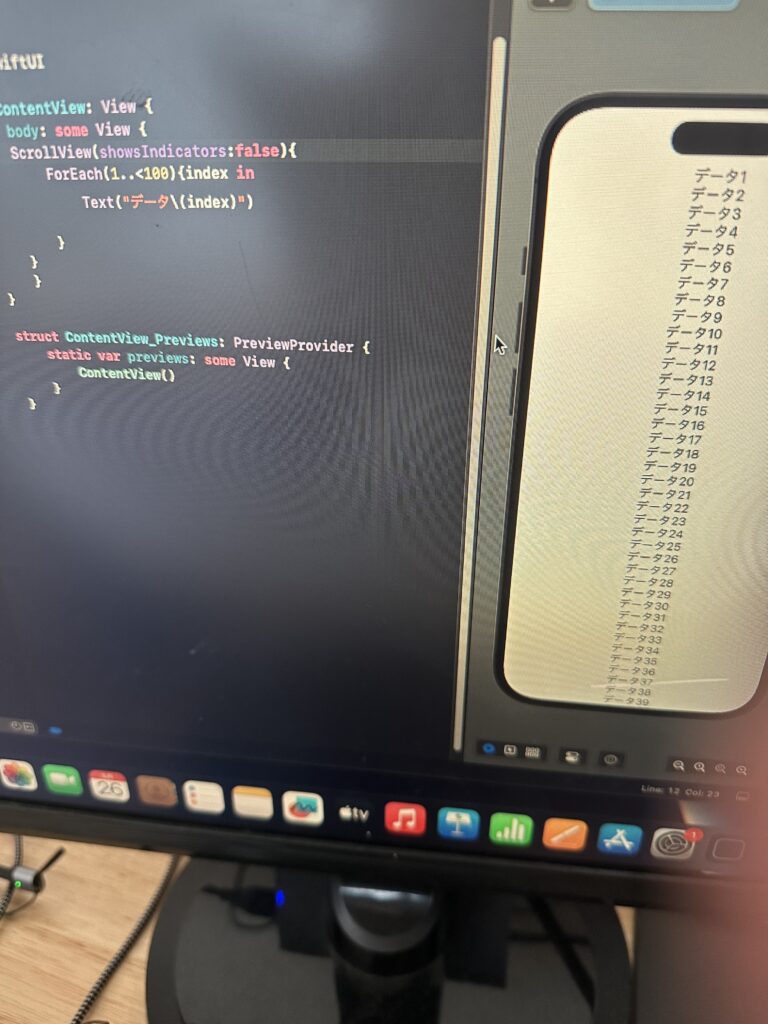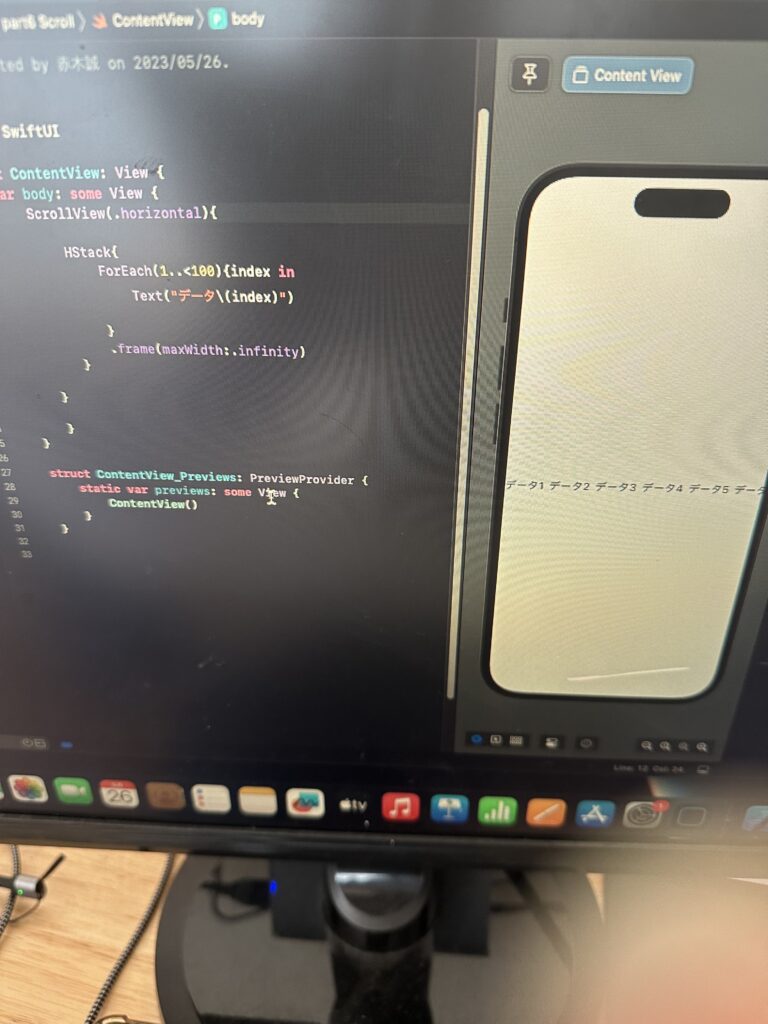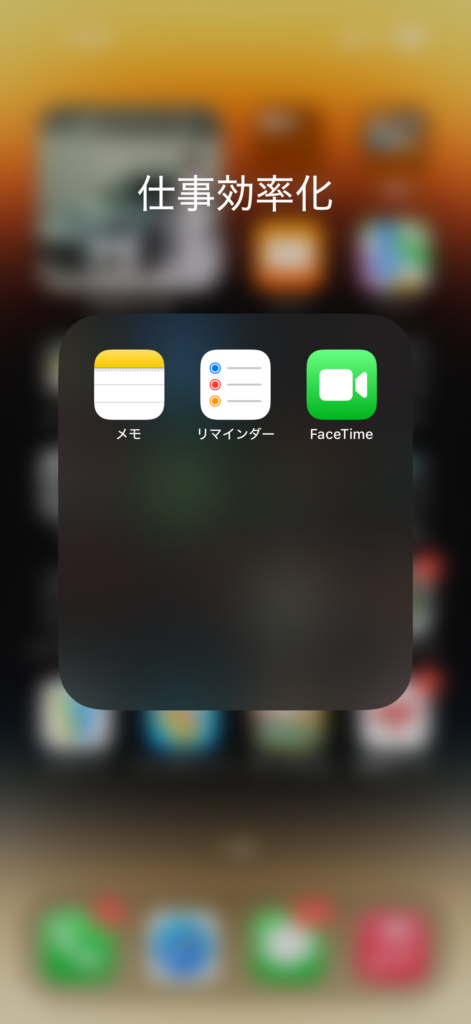
iPhoneには様々な標準アプリがありますが、その中でも「メモ」アプリは、単にメモを取るだけでなく優れた機能がたくさんあるので、使いこなせばかなり便利になる。


1:「フォルダ」を作成して大量のメモを管理
iPhoneでメモをたくさん作成してしまうと、「あのメモどこだっけ?」とわからなくなってしまいますよね。そのような時に活用したいのが「フォルダ」機能になります。関連のあるメモを一つのフォルダに入れて保存すれば、目的のメモをすぐに見つけられますし、目的のメモ一覧の画面がスッキリします。
「やることリスト」「ほしい物リスト」「仕事用」会議資料」といったフォルダを作成しておけば、仕事でもプライベートでも便利に使えます。
フォルダを作成するには、まず、「メモ」アプリ画面左上にある「フォルダ」をタップ。次に画面左上の「+が付いたフォルダ」アイコンを押し、次にフォルダ名を入力したら画面右上の「完了」を押せばOKです。
2:「タグ付け」してメモを探しやすくする
大量のメモを管理するには半角#で「タグ」を作成しておく方法もあります。半角#はTwitterで特定の話題だけを検索する時にもよく使われます。これと同じように、メモに半角#例えば、「#アイデア」「#買い物」「#企画メモ」のようにすればOK。
大量のメモの中からタグ付けされたメモだけをリストアップすることができます。目的のメモをサクッと探すという意味では、先ほど紹介したフォルダ機能よりも効率的かもしれません。もちろん両方併用しても大丈夫です。
3:「チェックリスト」で買い物のミスをなくす
買い物に行く時に、「メモ」アプリに購入しなければならない商品をメモしておく人も多いと思います。しかし、買うものをタダリスト化しているだけだは、買い物途中で「あれ、これ買ったっけ」となることありませんか、その場合は「チェックリスト」を作っておくと便利。
その方法はまず「チェックリスト」アイコンをタップするとメモ欄に「⭕️」が表示されます。次にテキストを入力して「改行」を押すと自動的に次の行の頭に「⭕️」がつくので、同じ要領で必要な商品を追加していくとリストがで来ていきます。
チェックリストの作成するには
まず下のように「チェックリスト」アイコンをタップします。「あぁ」の横のがリストアイコンです、するとメモ欄に「⭕️」が表示されます
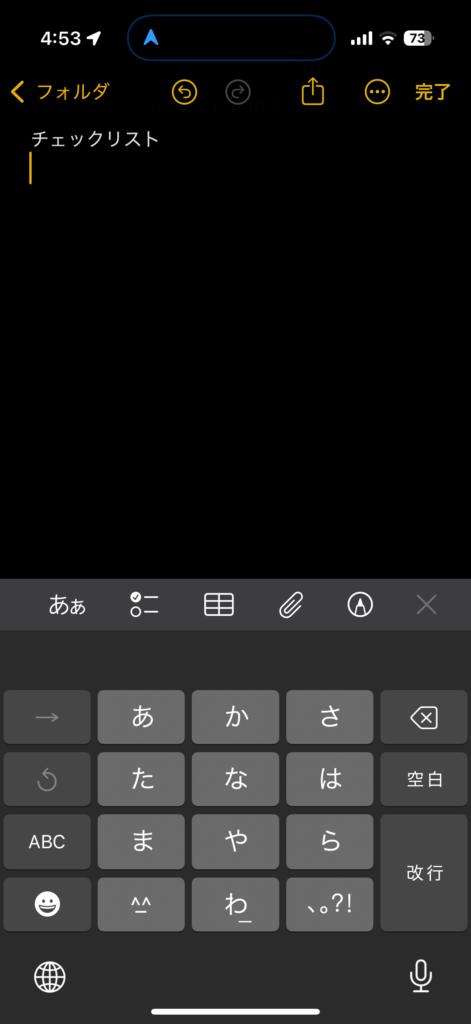
次にテキストを入力して「改行」を押すと、自動的に次の行の頭に「⭕️」が付くので、必要な商品を入力していきましょう。リスト内の「⭕️」をタップすると下のようにチェックが入ります。
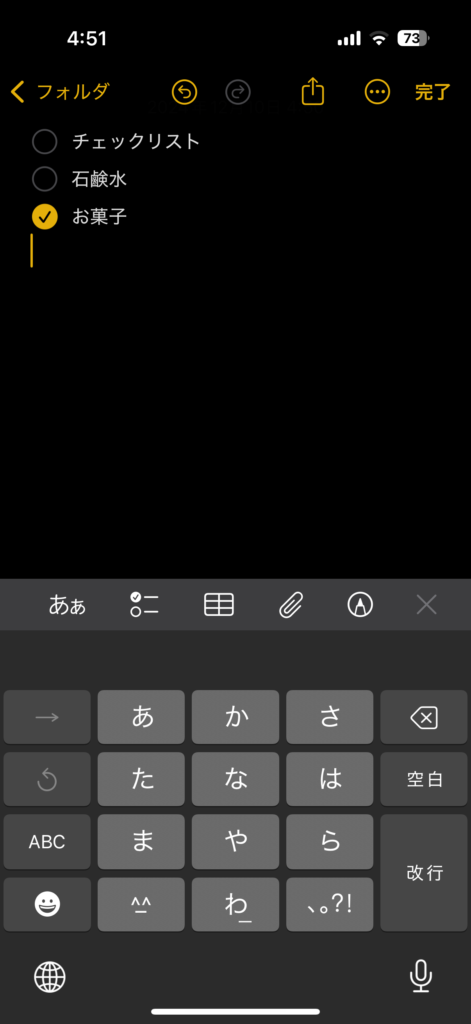
4:メモに「画像」や「URLリンク」を貼り付ける
「メモ」アプリでは、文字だけでなく、気になるWebサイトのURLリンクやSNSの画像などを保存することも可能。
まず、WebサイトのURLリンクを保存したい場合は、そのページを開いた状態で、「共有アイコン」をタップ。次に「メモ」をタップするか「クイックメモに追加」を選べばOK。画像を保存したい場合、Webサイトや「写真」アプリの中から貼り付けたい画像を長押しし、「共有」を選んだら、「メモ」か「クイックメモに追加」を押しましょう。
これで後からメモで写真やWebサイトをミカwすことができるようになります。
5:紙の書類を「PDF」で保存する
デスクに紙の書類が大量に置いてあると、かなり邪魔になりますよね。そのような場合、iPhoneのカメラで撮影して写真として保存してもいいですが、書類はやはりPDFで保存した方がなんと便利です。
実は「メモ」アプリには、「書類をスキャン」する機能があるので、iPhoneで手軽に紙の書類をPDF化することができるんです。これなら紙の書類を写真で保存するより効率的に書類を管理できますし、紙の種類を破棄してデスク周りをスッキリさせることが可能です。
書類を「PDF化」して保存する手順
「メモ」アプリを開いて「クリップ」アイコンをタップして下のように「書類をスキャン」を選択します。
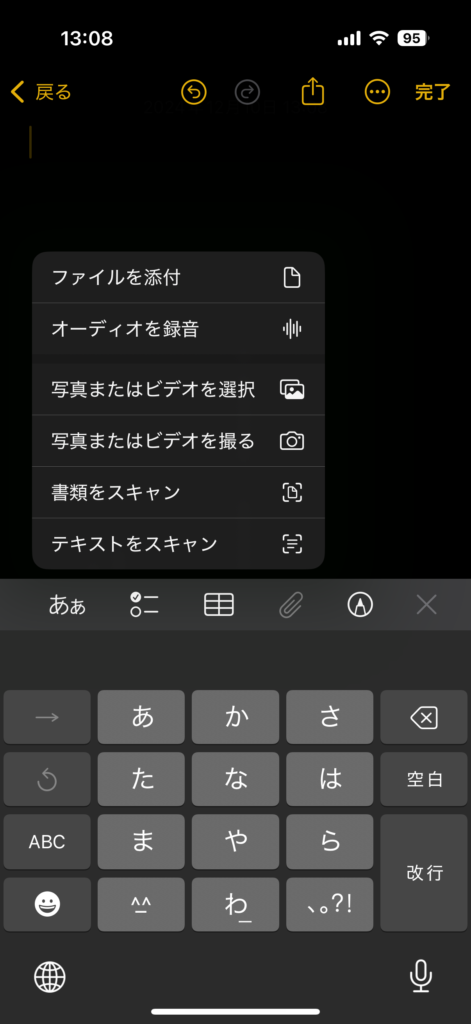
そうしたらカメラが起動するので書類を撮影し、右上が手動の場合は画面右下の保存を押します。すると書類の画像を保存すると「メモ」アプリに戻るので、画面右上の「共有」アイコンをタップ。下のように
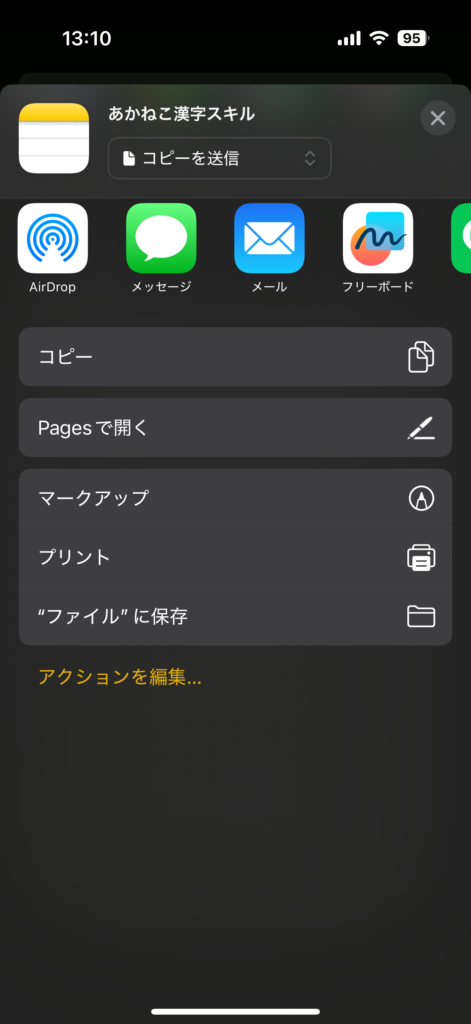
続いて、共有メニューから「マークアップ」を選択し下のように画面右上の「完了」を押して保存すれば、PDFとして保存されます。
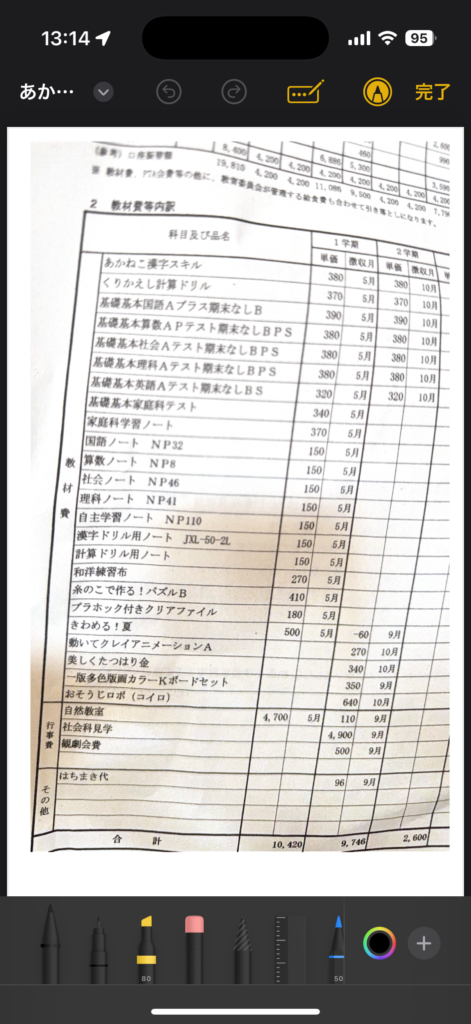
6:「メモ」アプリに「ロック」をかけて秘密のメモを他人に見られないようにする。
メモの中には、他人に見られたくないものも含まれていますよね。そのような時に「メモ」アプリの起動時にFace IDでロックをかけておきましょう。これなら他人が勝手に秘密のメモをチェックすることができません。この機能はiPhoneがios18以降出ないと使えません。
設定方法は、簡単で「メモ」アプリのアイコンを長押しして、表示されたメニューから「FaceIDを必要にする」を選ぶだけで大丈夫です。
7:ロック画面に「メモ」アプリを登録してすぐにメモを取る
忘れないうちにサッとメモを撮りたい時に、わざわざロックを解除して、「メモ」アプリを起動するのは面倒ですよね、そのような時に、ロック画面に「メモ」アプリのアイコンを登録しておきましょう。これで、スリープを解除したらワンタッチで「メモ」アプリを起動することができます。