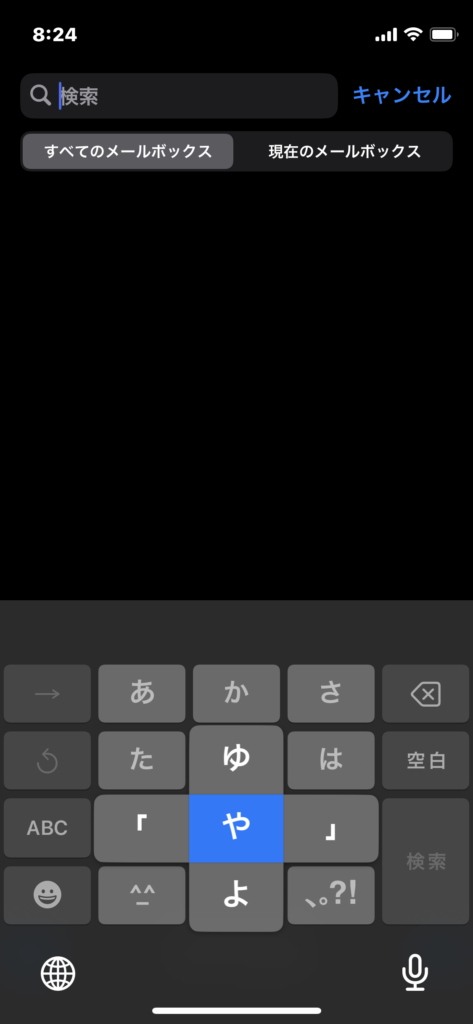今回見つけたのはダイソーで売っていたMagSafeウォレットです
アップルで売っているMagSafeウォレットもありますがかなり高いですよね^ ^
ダイソーからMagSafeウォレットを見つけてしまいました^ ^

値段の割にかなり使えます^ ^
300円なので文句も言えませんが便利です♪♪

Just another WordPress site
今回見つけたのはダイソーで売っていたMagSafeウォレットです
アップルで売っているMagSafeウォレットもありますがかなり高いですよね^ ^
ダイソーからMagSafeウォレットを見つけてしまいました^ ^

値段の割にかなり使えます^ ^
300円なので文句も言えませんが便利です♪♪
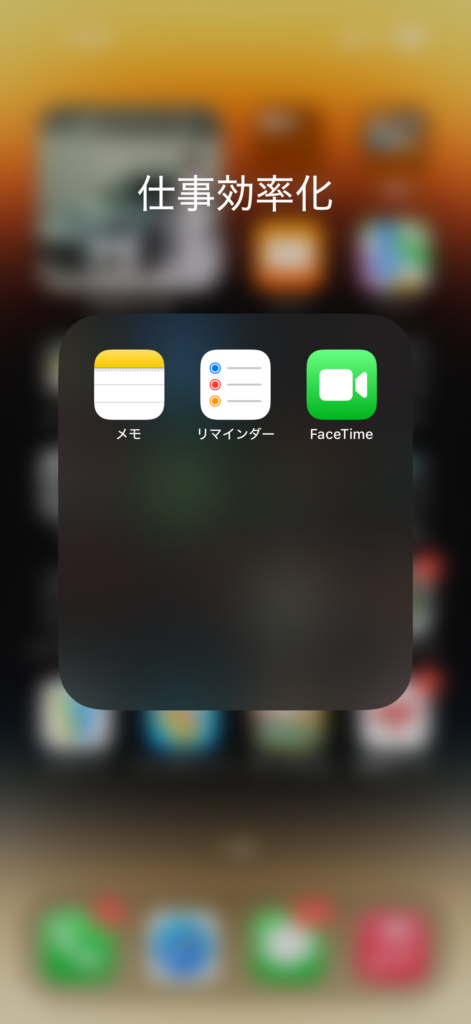
iPhoneには様々な標準アプリがありますが、その中でも「メモ」アプリは、単にメモを取るだけでなく優れた機能がたくさんあるので、使いこなせばかなり便利になる。
1:「フォルダ」を作成して大量のメモを管理
iPhoneでメモをたくさん作成してしまうと、「あのメモどこだっけ?」とわからなくなってしまいますよね。そのような時に活用したいのが「フォルダ」機能になります。関連のあるメモを一つのフォルダに入れて保存すれば、目的のメモをすぐに見つけられますし、目的のメモ一覧の画面がスッキリします。
「やることリスト」「ほしい物リスト」「仕事用」会議資料」といったフォルダを作成しておけば、仕事でもプライベートでも便利に使えます。
フォルダを作成するには、まず、「メモ」アプリ画面左上にある「フォルダ」をタップ。次に画面左上の「+が付いたフォルダ」アイコンを押し、次にフォルダ名を入力したら画面右上の「完了」を押せばOKです。
2:「タグ付け」してメモを探しやすくする
大量のメモを管理するには半角#で「タグ」を作成しておく方法もあります。半角#はTwitterで特定の話題だけを検索する時にもよく使われます。これと同じように、メモに半角#例えば、「#アイデア」「#買い物」「#企画メモ」のようにすればOK。
大量のメモの中からタグ付けされたメモだけをリストアップすることができます。目的のメモをサクッと探すという意味では、先ほど紹介したフォルダ機能よりも効率的かもしれません。もちろん両方併用しても大丈夫です。
3:「チェックリスト」で買い物のミスをなくす
買い物に行く時に、「メモ」アプリに購入しなければならない商品をメモしておく人も多いと思います。しかし、買うものをタダリスト化しているだけだは、買い物途中で「あれ、これ買ったっけ」となることありませんか、その場合は「チェックリスト」を作っておくと便利。
その方法はまず「チェックリスト」アイコンをタップするとメモ欄に「⭕️」が表示されます。次にテキストを入力して「改行」を押すと自動的に次の行の頭に「⭕️」がつくので、同じ要領で必要な商品を追加していくとリストがで来ていきます。
チェックリストの作成するには
まず下のように「チェックリスト」アイコンをタップします。「あぁ」の横のがリストアイコンです、するとメモ欄に「⭕️」が表示されます
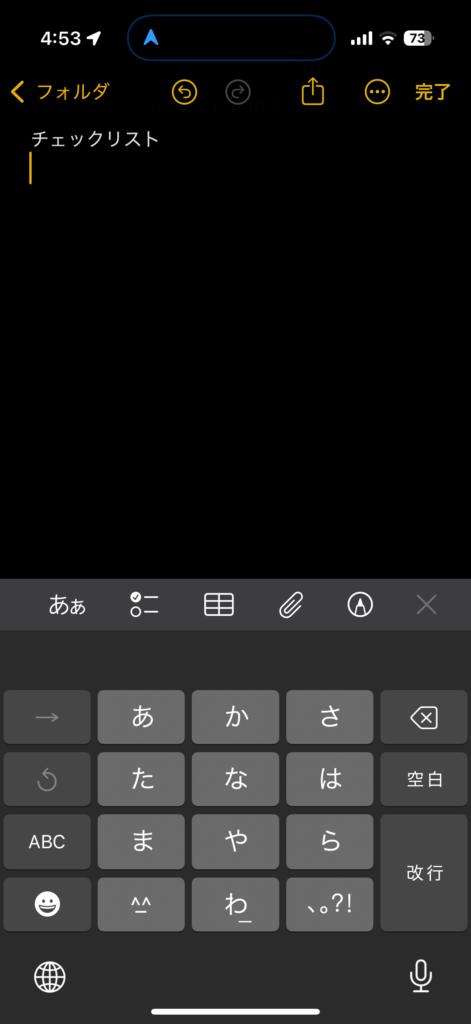
次にテキストを入力して「改行」を押すと、自動的に次の行の頭に「⭕️」が付くので、必要な商品を入力していきましょう。リスト内の「⭕️」をタップすると下のようにチェックが入ります。
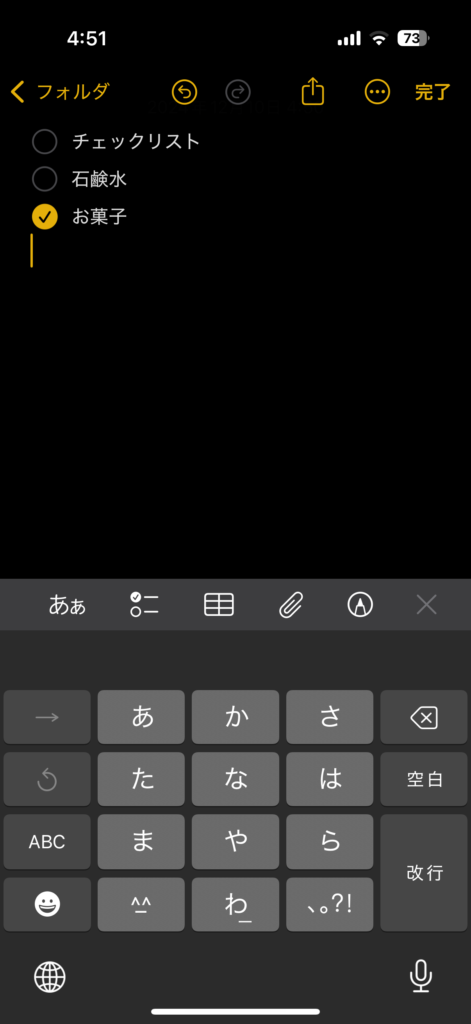
4:メモに「画像」や「URLリンク」を貼り付ける
「メモ」アプリでは、文字だけでなく、気になるWebサイトのURLリンクやSNSの画像などを保存することも可能。
まず、WebサイトのURLリンクを保存したい場合は、そのページを開いた状態で、「共有アイコン」をタップ。次に「メモ」をタップするか「クイックメモに追加」を選べばOK。画像を保存したい場合、Webサイトや「写真」アプリの中から貼り付けたい画像を長押しし、「共有」を選んだら、「メモ」か「クイックメモに追加」を押しましょう。
これで後からメモで写真やWebサイトをミカwすことができるようになります。
5:紙の書類を「PDF」で保存する
デスクに紙の書類が大量に置いてあると、かなり邪魔になりますよね。そのような場合、iPhoneのカメラで撮影して写真として保存してもいいですが、書類はやはりPDFで保存した方がなんと便利です。
実は「メモ」アプリには、「書類をスキャン」する機能があるので、iPhoneで手軽に紙の書類をPDF化することができるんです。これなら紙の書類を写真で保存するより効率的に書類を管理できますし、紙の種類を破棄してデスク周りをスッキリさせることが可能です。
書類を「PDF化」して保存する手順
「メモ」アプリを開いて「クリップ」アイコンをタップして下のように「書類をスキャン」を選択します。
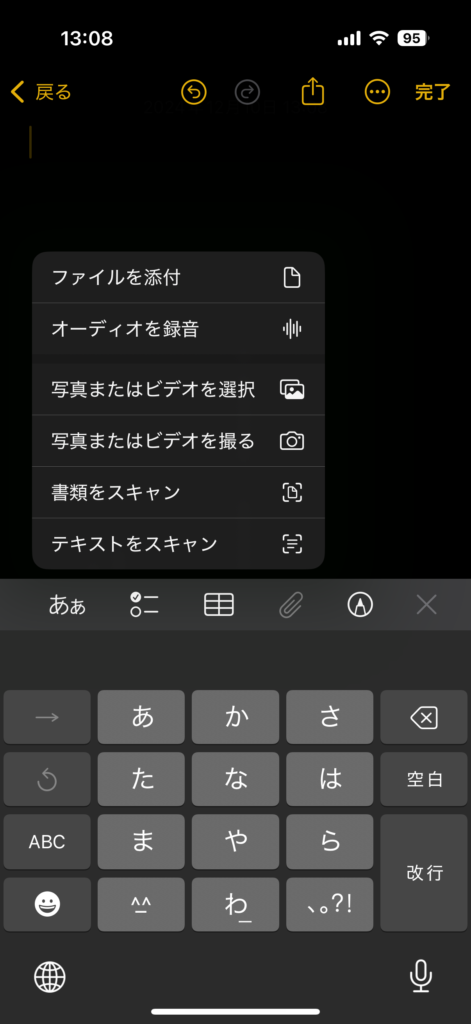
そうしたらカメラが起動するので書類を撮影し、右上が手動の場合は画面右下の保存を押します。すると書類の画像を保存すると「メモ」アプリに戻るので、画面右上の「共有」アイコンをタップ。下のように
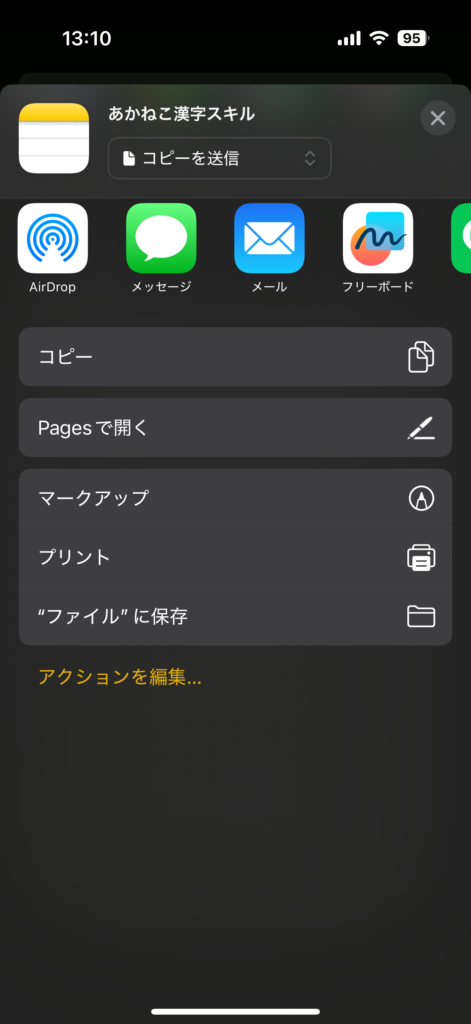
続いて、共有メニューから「マークアップ」を選択し下のように画面右上の「完了」を押して保存すれば、PDFとして保存されます。
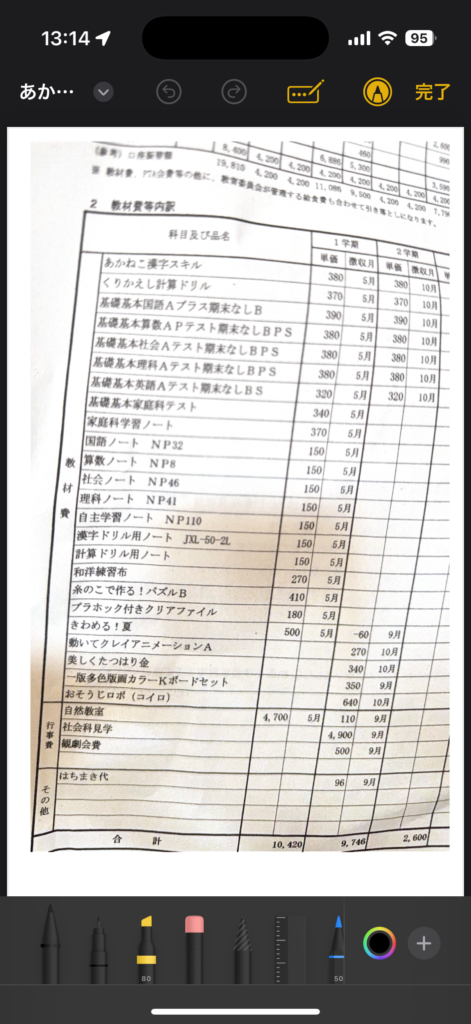
6:「メモ」アプリに「ロック」をかけて秘密のメモを他人に見られないようにする。
メモの中には、他人に見られたくないものも含まれていますよね。そのような時に「メモ」アプリの起動時にFace IDでロックをかけておきましょう。これなら他人が勝手に秘密のメモをチェックすることができません。この機能はiPhoneがios18以降出ないと使えません。
設定方法は、簡単で「メモ」アプリのアイコンを長押しして、表示されたメニューから「FaceIDを必要にする」を選ぶだけで大丈夫です。
7:ロック画面に「メモ」アプリを登録してすぐにメモを取る
忘れないうちにサッとメモを撮りたい時に、わざわざロックを解除して、「メモ」アプリを起動するのは面倒ですよね、そのような時に、ロック画面に「メモ」アプリのアイコンを登録しておきましょう。これで、スリープを解除したらワンタッチで「メモ」アプリを起動することができます。
iPhoneなどのスマートフォンで広く使われているリチュウムイオン電池。
誤った取り扱い方法として、「0%や100%の状態で長時間放置する」「100%の状態で充電し続ける」といったものは有名で、ご存知の方も多いかと思います。
「充電しっぱなしで就寝したら、100%を超えて充電し続けることのなるのでは?」と思われるかもしれませんが、実はiPhoneの場合は大丈夫なのです。
iPhoneには「バッテリー充電の最適化」という機能があります。これは、自分の日々の使用状況を学習し、80%を超える充電を控えるように働いてくれる機能です。
普段「22時に就寝6時に起床」というライフスタイルを送っている人の場合。就寝中は80%の状態を維持し、起床する6時頃には100%フル充電になるように機能が働いています。
「バッテリー充電の最適化」をオンにしておけば、過剰な充電でバッテリーがヘタることは少なくなります。
「設定」アプリを開き「バッテリー」「バッテリーの状態」と進んでいくと、設定項目がありますので、気になってる方はオンにしておくといいですよ。
iPhoneを充電する時、充電ケーブルはなるべく「Appleの純正を使うべきです。しかし非純正品であっても、安全に使えるものもあります。
それが「MFi」という認証プログラム。
Appleが設けたプログラムで、このロゴマークが付いている製品はApple社において変換性が保障されているものとなります。
ですので、Appleの純正ケーブルでなくても。「MFi」が取られているケーブルであれば、安心して使用することが可能です。
逆に、この認証が取れていない安価なケーブルなどは、事故や故障の原因にもなりますので、なるべく避けた方がいいですね。
iPhoneは常に電源を入れっぱなしにしているんですが、実は定期的に電源をオフにした方がいいようです。
iPhoneを始めとしたスマートフォンは、小さなパソコンのようなもの。使い続けていれば、キャッシュや負荷は溜まり、パフォーマンスの低下に繋がります。
iPhoneを定期的に再起動することで、その都度iPhoneをリフレッシュさせることができます。1週間に1回くらいは、意図的に電源をオフにするようにしてみてください。
画面下部の中央から上にスワップし、しばらく指を画面から離さずにいると、iPhoneで今開いている(起動している)アプリを切り替えられる「Appスイッチャー」が表示されます。
過去に使用していたアプリが一覧で表示され、ウインドウを下から上にスワイプすると、アプリを完全に終了させることができます。
しかしこの動作、特に実行する必要のない操作なのです。「やってはいけない」というほどではありませんが、特別な理由がない限りは「やらない方が良い」でしょう。
iPhoneでは、使っていないアプリは自動的にスタンバイモードになるように設計されており、その状態であればバッテリーは消費しません。
逆に、もしAppスイチャーからアプリを終了させてしまうと、次回そのアプリを立ち上げるときにバッテリーを消費してしまいます。
大きなバッテリーのロスに繋が流とは思えませんが、特に理由がなければ実行しない方が良さそうです。
このアプリの終了機能は、アプリが動かなくなった時に有効。何らかの理由でアプリがフリーズしてしまった場合は、アプリを終了し、再度立ち上げることで解決することが多いです。
やってはいけない、同じ文字やテキストの入力方法何度も同じ自分のアドレスやURLがある時
やったほうがいい、ユーザー辞書を使い一瞬で文字入力、
やってはいけない、昔ながらの画像の保存方法画像長押しで保存してませんか、
やった方がいい、新しい画像保存方法、欲しい画像を長押ししたままで二、三枚ある場合はそのまま次の写真まで行きタップそのあと保存先の写真ホルダーを開き長押ししていた写真を持っていく方法です
皆さんも良くコピペはやっていると思いますが。選択してコピーして貼り付けてです。やったほうがいいのが長押しタップドロップでのコピペです^ ^
最近MagSafe関連の商品多いですよね^ ^
バンカーリングや充電、ウォーレットなんか色々ありますよね
今気になっているのが、MagSafeのバッテリーですね
線がいらなくて充電できるのが魅力ですね

自分が買ったのは5000mAhですので80パセントくらいまで回復できましかね

小型なのでカバンに入れておくだけで安心ですよね
Safariで検索したWEBページは、PDFで保存できること知ってますか?
WEBページをPDFで保存しておけば、iPhoneがオフラインになっても情報を観覧でき便利です
例えば携帯が使えない飛行機や病院なんかのときに、先に読みたい記事をPDFで保存しておれば、使えない場所でもみることが可能。

読みたい記事を開いた後に画面下の真ん中にあるアイコンをタップして
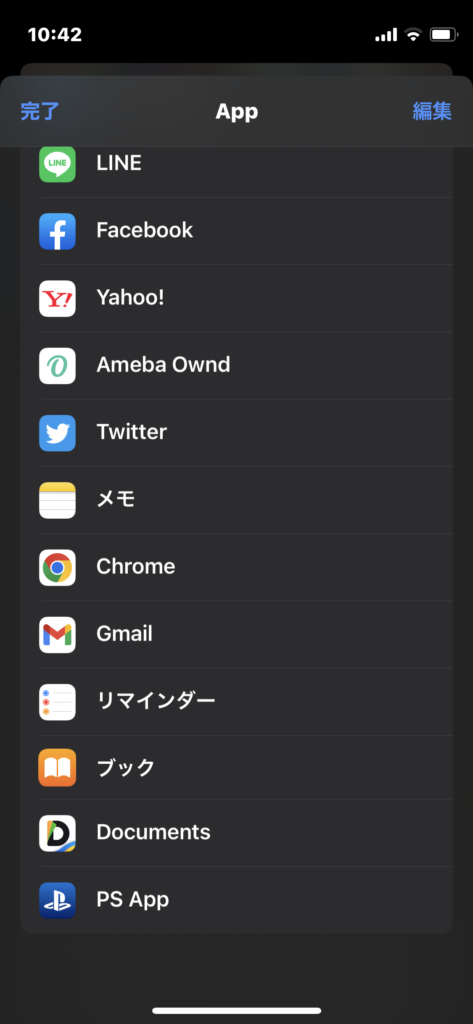
ブックアイコンをタップ
これだけでPDF保存できます
難しい漢字が出たときにすぐに調べたいときに便利です
わからない漢字があったときに、
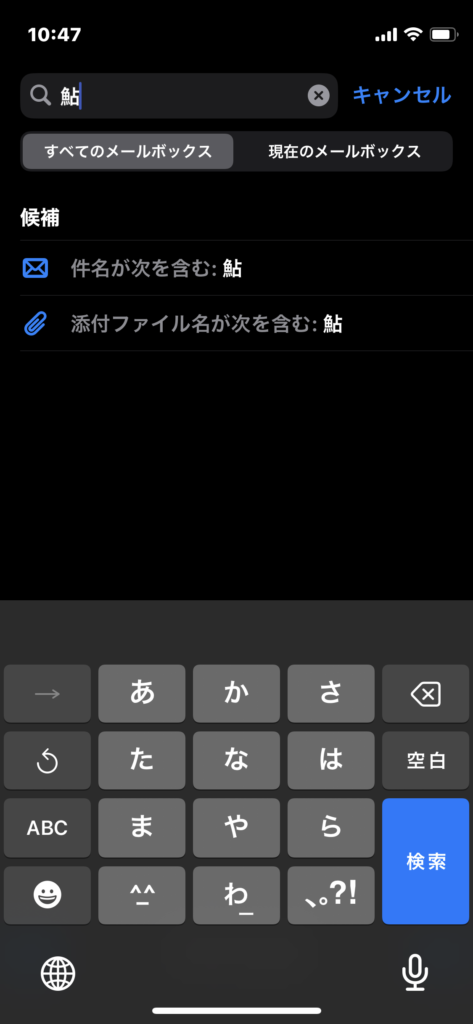
下のように調べたい漢字を長押しして範囲を決め、調べるをタップすると
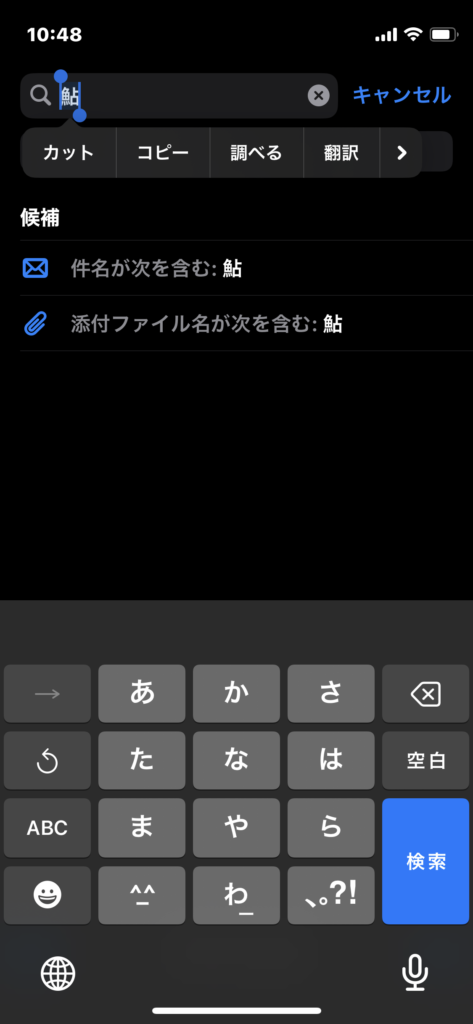
自動で調べてくれたりWEBサイトも出してくれたりします。
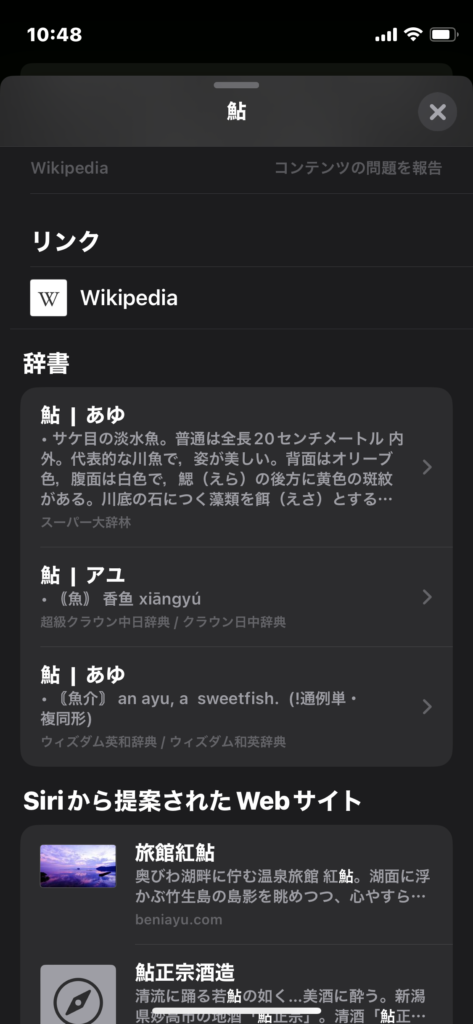
これからも少しずつ載せていきます
iPhoneには買った時説明書ないですよね。
初めて使う方は戸惑うんじゃないでしょうかね。
自分もそう初めて使うときには、わからず色々触りながら覚えていきました。iPhone4から使ってますから、10年以上になりますが、いまだにいろんな機能があったことに、おろどいています。
そこで、皆さんにも共有ということで、色々教えていきたいと思います
iPhoneの画面からブルーライトが発せられており、夜間の利用では睡眠の妨げになる。とも言われています。それでも夜間に利用する方に設定しておくと便利な機能
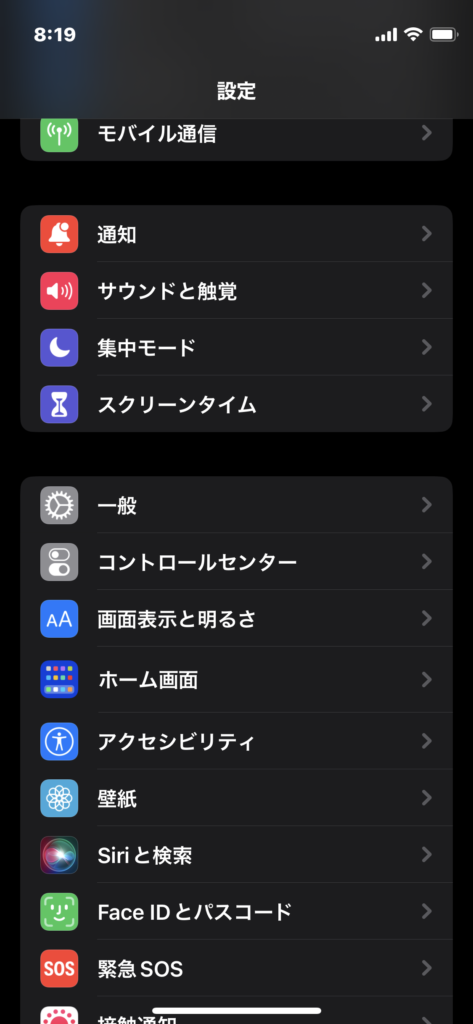
設定から画面表示と明るさから
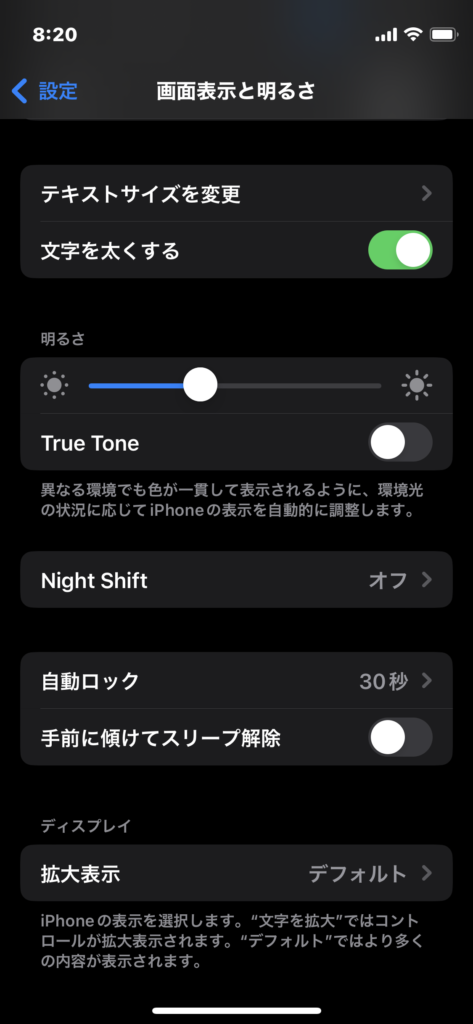
Night Shiftを押し
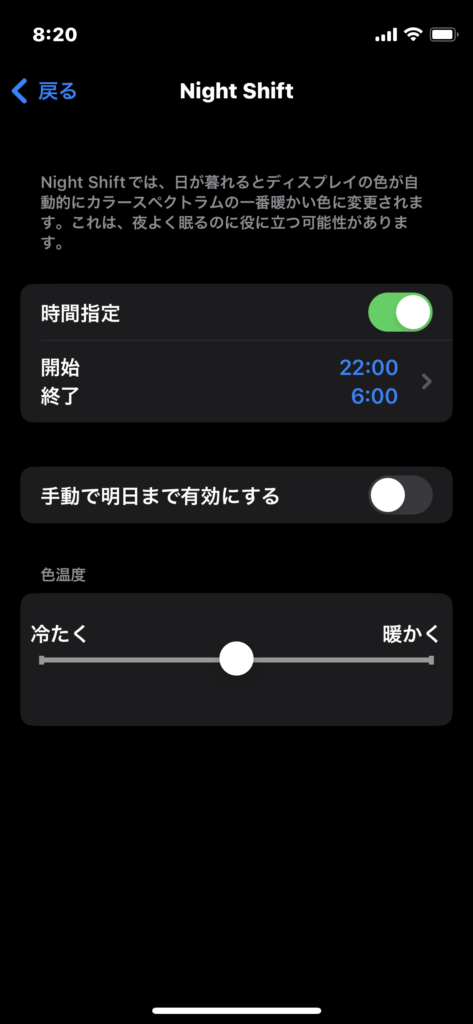
オフになっていると思うので押してもらうと時間指定できる画面になるのでそこで自分に適した時間を入れてもらうと自動でその時間になると変わります
iPhone をかまえて写真を撮るときには、皆さんはどうしてますか?
普通は画面に出ているシャッターボタンを押していると思いますが、
ぶれたりしませんか、そこでシャッタボタンになるのが横にある音量ボタンを使うことでシャッターの代わりになるんです。
他にも
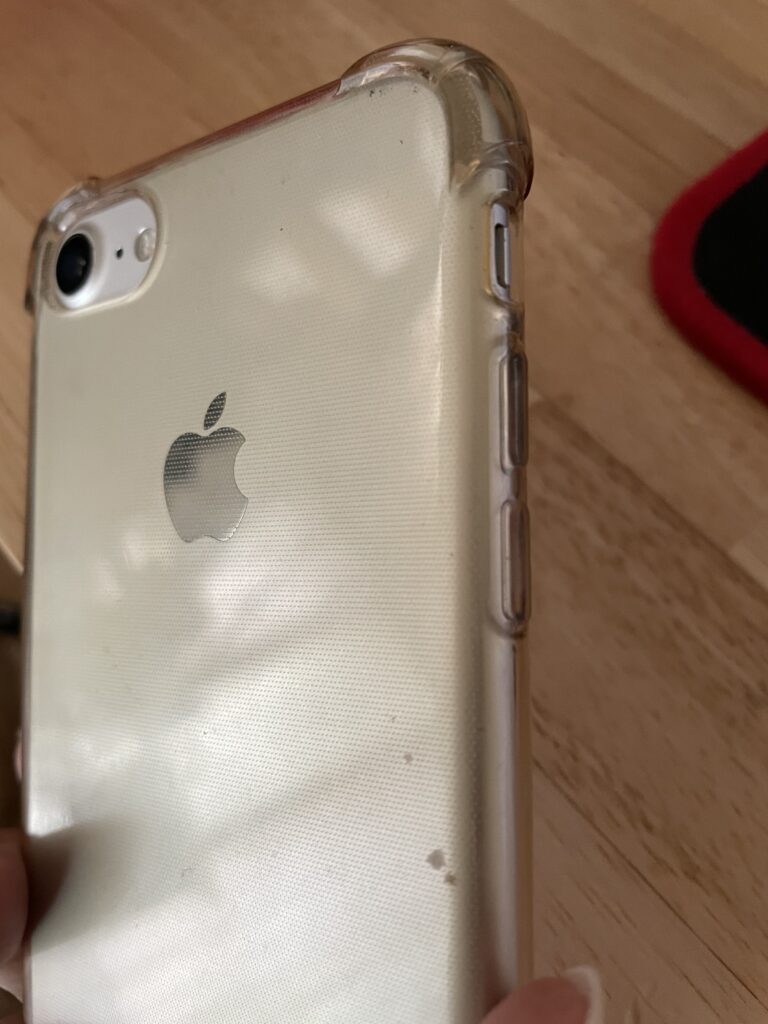
SafariでWEBサイトを観覧して、別のタブで開くを繰り返すと気づくとタブが蓄積されています。タブは1つずつ消すこともできますが、多すぎると面倒なときに便利なのが一括で消すやり方です。
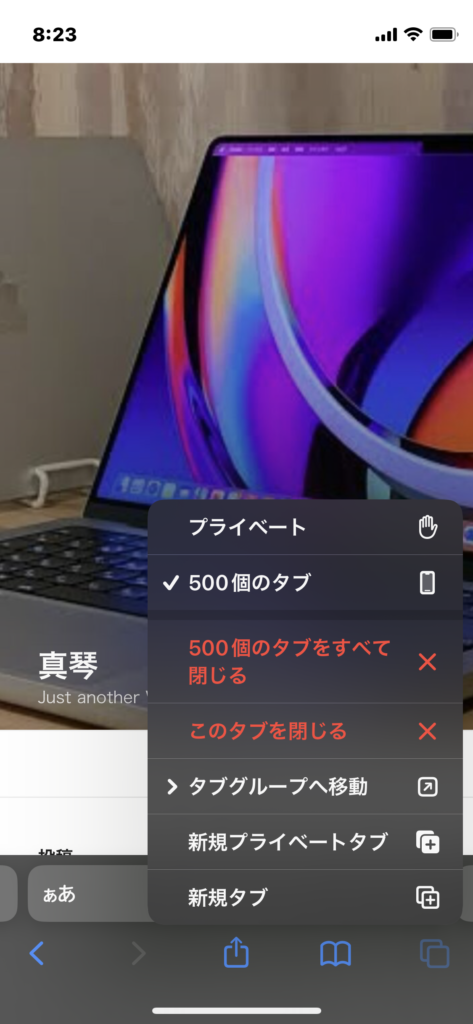
右下の四角2つのやつを長押しすると上のような画面になりますので赤い画面の全てを閉じるを押すことで全て消すことができます
また左の矢印もボタンを長押しすることで今まで見たWEBの履歴を見ることができ前見たのを見直すときに便利です
日本語テンキーボードのカナ入力モードを利用して、カギ括弧などの記号入力したい場合に、モード切り替えが必要になり探す手間もかかります。なれるといいんでしょうが、簡単に入力することもできるんです。
入力モードを変えずに、やを長押ししてみると左右にカギ括弧が出るので入力したい方へフリックすることですぐに入力出来ます。