今回見つけたのはダイソーで売っていたMagSafeウォレットです
アップルで売っているMagSafeウォレットもありますがかなり高いですよね^ ^
ダイソーからMagSafeウォレットを見つけてしまいました^ ^

値段の割にかなり使えます^ ^
300円なので文句も言えませんが便利です♪♪

Just another WordPress site
今回見つけたのはダイソーで売っていたMagSafeウォレットです
アップルで売っているMagSafeウォレットもありますがかなり高いですよね^ ^
ダイソーからMagSafeウォレットを見つけてしまいました^ ^

値段の割にかなり使えます^ ^
300円なので文句も言えませんが便利です♪♪
2022年ごろから言われていたサブスクiPhoneの話。月額料金プランに入って、毎年新品のiPhoneに乗り換えができるというサービスをAppieが計画していましたが。

サブスクiPhoneプラン?
サブスクiPhoneは、スマートフォンのモデル乗り換えを車のリースのように考えたもので、端末代を一度に払って、「購入」するのではなく、一定の月額を払うことで端末を「利用」できる。利用する端末は変更することもできるし、また一定の期間を過ぎると所有することもできるという考え方です。
この狙いは、シンプルで、より多くの人にAppleのエコシステムにロックインするため。月額によって、他社への乗り換えるよりもApple内でアップグレードする方が簡単な上、多くの人をより新しいモデルへ誘導することもできるため。
スマホは長く使う時代へ
サブスクiPhone計画が消滅した理由の一つに、1台のスマートフォンを長く使う傾向に強まってきたことがあります。
公式の修理プログラム、パーツ販売をはじめ、OS のアップグレード保証の延長や、ハードの分解しやすい構造にするなど、各企業がさまざまな取り組みを見せています。
修理する権利以外にも、端末の値上がりによって買えかけが厳しいのもあります。今でしたらいいものだと20万近いですからね。
2023年では、10人に7人は、少なくとも2年は同じスマートフォンを使い続けていて、6人に1人は、5年以上使っているとも言われています。中には故障しないと買え買えないと答えてる人もいるみたいですね。
そのようなことから今回のサブスク式のスマートフォンが実現が難しいとなったのでしょうね。
実際2年で買えかえたくても高くて買うの躊躇しますもんね。
皆さんの意見はどうですか?
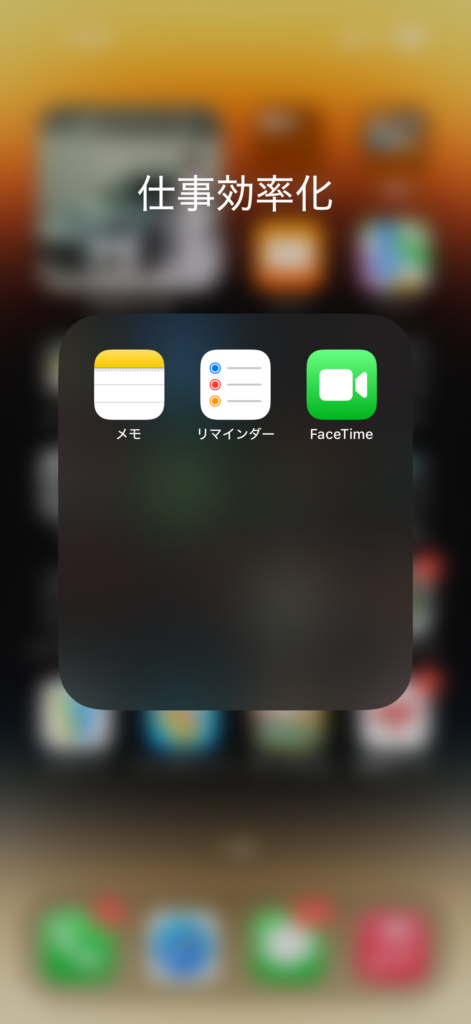
iPhoneには様々な標準アプリがありますが、その中でも「メモ」アプリは、単にメモを取るだけでなく優れた機能がたくさんあるので、使いこなせばかなり便利になる。
1:「フォルダ」を作成して大量のメモを管理
iPhoneでメモをたくさん作成してしまうと、「あのメモどこだっけ?」とわからなくなってしまいますよね。そのような時に活用したいのが「フォルダ」機能になります。関連のあるメモを一つのフォルダに入れて保存すれば、目的のメモをすぐに見つけられますし、目的のメモ一覧の画面がスッキリします。
「やることリスト」「ほしい物リスト」「仕事用」会議資料」といったフォルダを作成しておけば、仕事でもプライベートでも便利に使えます。
フォルダを作成するには、まず、「メモ」アプリ画面左上にある「フォルダ」をタップ。次に画面左上の「+が付いたフォルダ」アイコンを押し、次にフォルダ名を入力したら画面右上の「完了」を押せばOKです。
2:「タグ付け」してメモを探しやすくする
大量のメモを管理するには半角#で「タグ」を作成しておく方法もあります。半角#はTwitterで特定の話題だけを検索する時にもよく使われます。これと同じように、メモに半角#例えば、「#アイデア」「#買い物」「#企画メモ」のようにすればOK。
大量のメモの中からタグ付けされたメモだけをリストアップすることができます。目的のメモをサクッと探すという意味では、先ほど紹介したフォルダ機能よりも効率的かもしれません。もちろん両方併用しても大丈夫です。
3:「チェックリスト」で買い物のミスをなくす
買い物に行く時に、「メモ」アプリに購入しなければならない商品をメモしておく人も多いと思います。しかし、買うものをタダリスト化しているだけだは、買い物途中で「あれ、これ買ったっけ」となることありませんか、その場合は「チェックリスト」を作っておくと便利。
その方法はまず「チェックリスト」アイコンをタップするとメモ欄に「⭕️」が表示されます。次にテキストを入力して「改行」を押すと自動的に次の行の頭に「⭕️」がつくので、同じ要領で必要な商品を追加していくとリストがで来ていきます。
チェックリストの作成するには
まず下のように「チェックリスト」アイコンをタップします。「あぁ」の横のがリストアイコンです、するとメモ欄に「⭕️」が表示されます
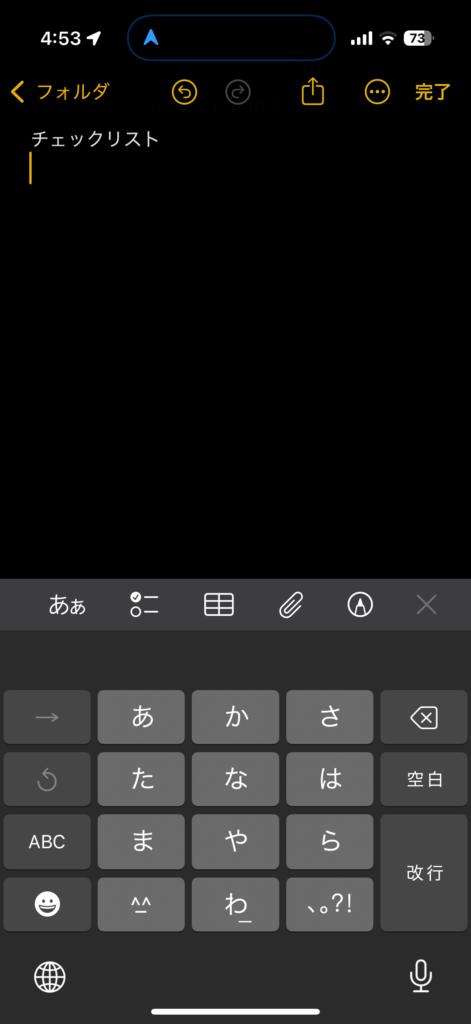
次にテキストを入力して「改行」を押すと、自動的に次の行の頭に「⭕️」が付くので、必要な商品を入力していきましょう。リスト内の「⭕️」をタップすると下のようにチェックが入ります。
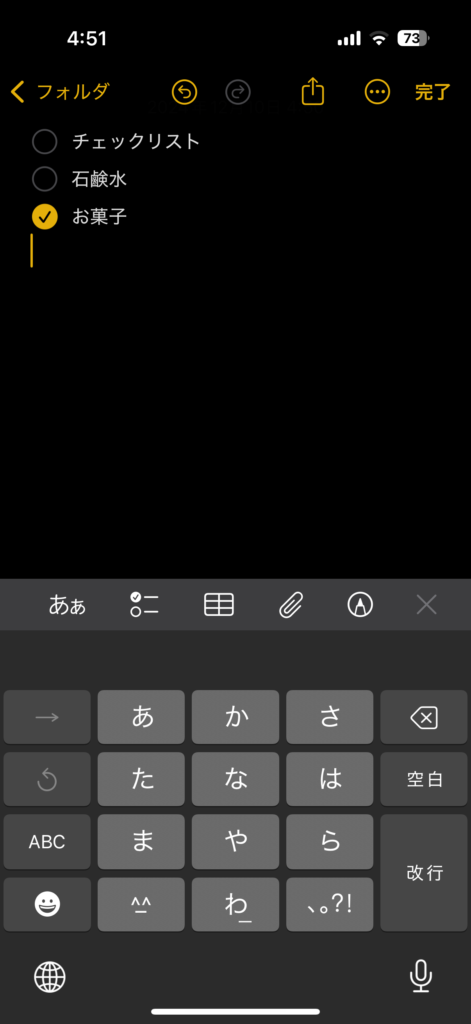
4:メモに「画像」や「URLリンク」を貼り付ける
「メモ」アプリでは、文字だけでなく、気になるWebサイトのURLリンクやSNSの画像などを保存することも可能。
まず、WebサイトのURLリンクを保存したい場合は、そのページを開いた状態で、「共有アイコン」をタップ。次に「メモ」をタップするか「クイックメモに追加」を選べばOK。画像を保存したい場合、Webサイトや「写真」アプリの中から貼り付けたい画像を長押しし、「共有」を選んだら、「メモ」か「クイックメモに追加」を押しましょう。
これで後からメモで写真やWebサイトをミカwすことができるようになります。
5:紙の書類を「PDF」で保存する
デスクに紙の書類が大量に置いてあると、かなり邪魔になりますよね。そのような場合、iPhoneのカメラで撮影して写真として保存してもいいですが、書類はやはりPDFで保存した方がなんと便利です。
実は「メモ」アプリには、「書類をスキャン」する機能があるので、iPhoneで手軽に紙の書類をPDF化することができるんです。これなら紙の書類を写真で保存するより効率的に書類を管理できますし、紙の種類を破棄してデスク周りをスッキリさせることが可能です。
書類を「PDF化」して保存する手順
「メモ」アプリを開いて「クリップ」アイコンをタップして下のように「書類をスキャン」を選択します。
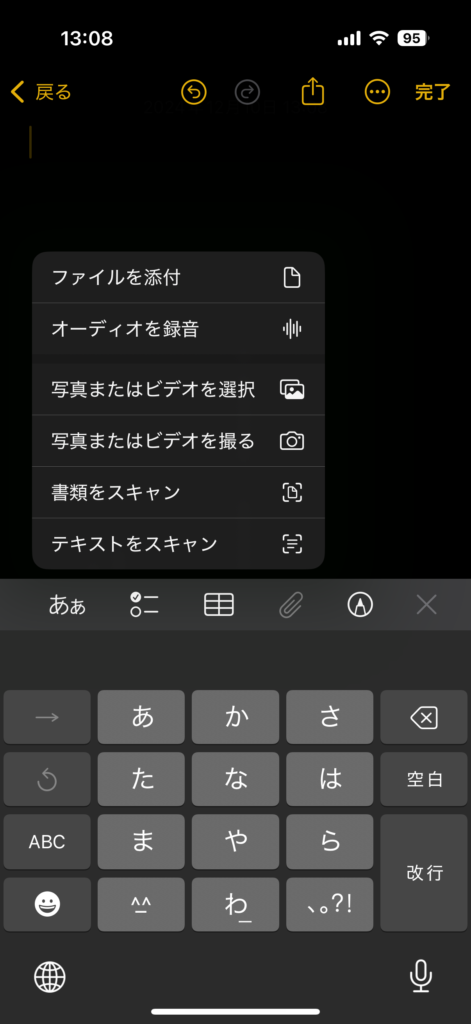
そうしたらカメラが起動するので書類を撮影し、右上が手動の場合は画面右下の保存を押します。すると書類の画像を保存すると「メモ」アプリに戻るので、画面右上の「共有」アイコンをタップ。下のように
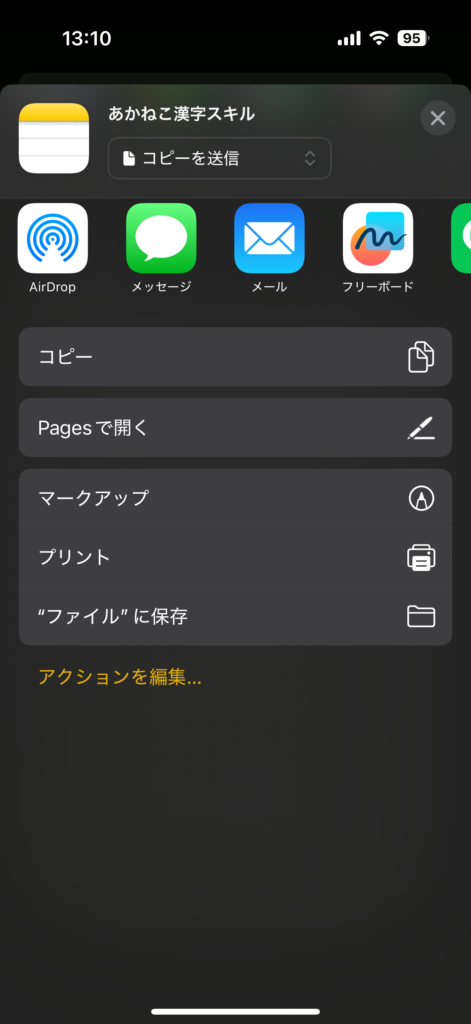
続いて、共有メニューから「マークアップ」を選択し下のように画面右上の「完了」を押して保存すれば、PDFとして保存されます。
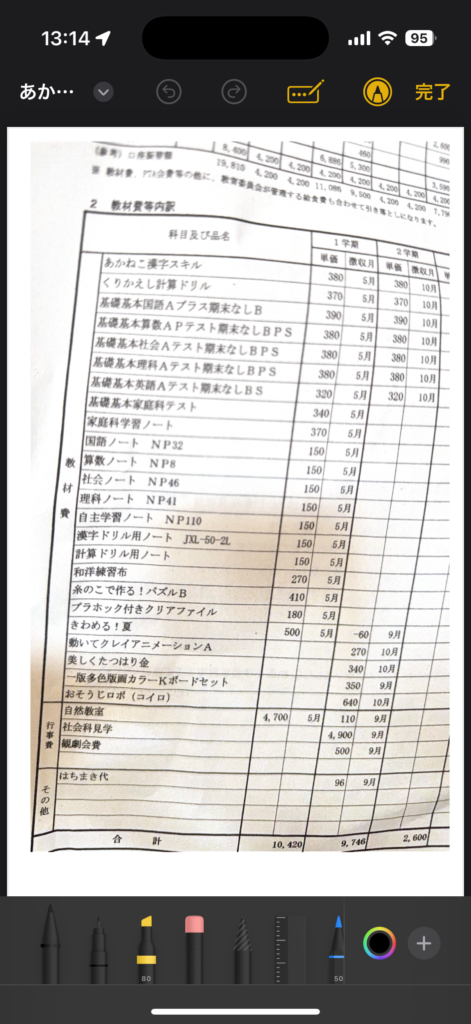
6:「メモ」アプリに「ロック」をかけて秘密のメモを他人に見られないようにする。
メモの中には、他人に見られたくないものも含まれていますよね。そのような時に「メモ」アプリの起動時にFace IDでロックをかけておきましょう。これなら他人が勝手に秘密のメモをチェックすることができません。この機能はiPhoneがios18以降出ないと使えません。
設定方法は、簡単で「メモ」アプリのアイコンを長押しして、表示されたメニューから「FaceIDを必要にする」を選ぶだけで大丈夫です。
7:ロック画面に「メモ」アプリを登録してすぐにメモを取る
忘れないうちにサッとメモを撮りたい時に、わざわざロックを解除して、「メモ」アプリを起動するのは面倒ですよね、そのような時に、ロック画面に「メモ」アプリのアイコンを登録しておきましょう。これで、スリープを解除したらワンタッチで「メモ」アプリを起動することができます。
最近は、スマートフォン1つで完結できるキャッシュレス決済が急速に普及してます。
多人数での食事会では、よくPayPayを使った割り勘が多くなってます。飲み会や友人との会計の場で、「PayPay使ってます」とよく聞かれること多くなってますね。
現金主義の方からしたら、電子マネーは不安なことが多いのでしょうね。
電子マネー「PayPay」の基本的なメリットとデメリットを調べてみました。
1:PayPayとは?
PayPayとは、Pay Pay株式会社が提供するキャッシュレス決済サービスです。スマートフォンに専用のアプリ「PayPay」をインストールし、自分の銀行口座やコンビニATMから使いたい額をチャージするだけで使用できます。
PayPayは、全国のコンビニエンスストア、専門店、ドラッグストアなどの実店舗だけでなく、オンラインショップでも利用可能。PayPayを利用するかどうかは自由ですが、キャッシュレス化が進んでいる現在、利用を検討してもいいと思います。
2:Pay Payは実際どのくらい使ってる?
PayPayによると、2024年ではPayPay登録者ユーザー数は、6600万にんを超えているみたいですね。日本の人口の2人に1人が利用している計算になるみたいですね。
キャッシュレス決済の利便性やPayPayが実施している、様々なキャンペーンの効果もあるでしょう。
3:PayPayを使うメリット
・会計時に財布を出す手間がない
・飲み会や食事などの割り勘の利用ができる
・ポイントの還元率でお得に買い物ができる
:会計時の財布を出す手間がない
PayPayhaスマートフォン一つで決済が完了するため、会計時に現金やカードを出す必要がありません。特にレジが混雑している時や、現金が不足を気にせず買い物をしたい時に便利。
QRコードを提示する、もしくは店舗のQRコードをスキャンするだけで決済できるため、スピーディーかつスムーズに会計を済ませれます。
:飲み会や食事などの割り勘の利用できる
PayPayを使えば、飲み会や食事の割り勘が簡単にできます。送金機能を利用することで、現金のやり取りやお釣りの計算が不要で、精算がスムーズに完了できます。送金には相手の電話番号かPayPay IDがわかればできます。
グループの人数が多ければ、アプリ内でリンクを作成してグループチャットにsぷしんすることで、電話番号を1人ずつ共有するよりも効率的に集金できます。
:ポイント還元でお得に買い物ができる
ポイント還元率がよく。お得に買い物ができるのもPayPayを使うメリットです。基本のポイント還元率が0.5〜1%ですが、「1ヶ月に200円以上の支払いを30回以上使う」「1ヶ月の合計金額が10万円以上になる」といった情景を満たすとさらに還元率がアップします。
4:PayPayを使う際の注意点
PayPayは、様々なメリットもありますが、注意点もあります。
:全ての店舗で使用できるわけではありません
PayPayは便利なキャッシュレス決済ツールですが、全ての店舗で利用できるわけではありません。対応しているかは店舗ごとに異なりますが、利用できるかはぞ然に確認しとおく必要があります。
:チャージできるクレジットカードは、PayPayカードのみ
PayPayにチャージできるクレジットカードは本人確認サービスに登録済みのPay Payカードのみ。
他のクレジットカードでは直接チャージできないため、PayPayを便利に使うためには、PayPayカードを発行する必要があります。
5:PayPayのメリットと注意点を理解しよう
PayPayは、日常の支払いを便利でお得にするキャッシュレス決済ツールです。スマホ1つで会計がスムーズに済むだけでなく、飲み会や食事会の割り勘の時にも暑りの心配がなく簡単に行われます。
注意点を理解しながら皆さんも便利に使ってみてはいかがでしょう。
新しい時代の働き方とは?
新型コロナウイルスのパンデミックは、私たちの生活に大きく変化をもたらしてきた。その中でも、特に「働き方」。リモートワークが急速に普及し、多くの企業や従業員が新しい働き方に適応使用しています。リモートワークのメリットとデメリット、リモートワークがもたらす働き方について話していきます。
リモートワークのメリット
柔軟な働き方
リモートワークの最大の利点は、働く場所や時間に対する柔軟性。従業員は自宅やカフェなど、好きな場所で、働くことができ、通勤時間も削減できます。これにより、仕事とプライベートのバランスが取りやすくなり、家族との時間を増やすことも可能に。
生産性の向上
一部の調査では、リモートワークが生産性の向上に寄与していることが示されています。集中しやすい環境を作りやすく、自分のペースで仕事を進めることができるため、効率的にタスクをこなすことができる。
コスト削減
企業にとっては、オフィスの維持費や通勤手当などのコストを削減できる大きなメリットです。また、従業員にとっても通勤費や外食費の削減できます。
リモートワークのデメリット
コミュみケーションの課題
リモートワークでは、対面でのコミュニケーションが減少し、意思疎通のミスや情報共有の遅れが生じる可能性があります。これにより、チームの一体感が損なわれることがあります。
孤独感とストレス
自宅での作業が続くと、社会的なつながりが希薄になり、孤独感やストレスを感じることがあります。特に、対面での交流を好む人によっては、リモートワークは精神的な負担になることがあります。
ワークライフバランスの乱れ
柔軟な働き方が可能な一方で、仕事とプライベートの境界が曖昧になり、労働時間が長くなることがあります。これにより、過労やバーンアウトのリスクが高まることもあります。
リモートワークがもたらす未来の働き方
ハイブリッドワークモデルの普及
今後、多くの企業がリモートワークとオフィスワークを組み合わせたハイブリッドワークモデルを採用することが予想されます。これにより、柔軟性と対面でのコミュニケーションのバランスが取れる働き方が実現する。
デジタルツールの進化
リモートワークの普及に伴い、オンライン会議ツールやコラボレーションプラットフォームなど、デジタルツールの進化が加速しています。これにより、リモート環境でも効率的に仕事を進めることが可能になります。
新しいマネジメントスタイル
リモートワークの適応した新しいマネジメントスタイルが求められます。従業員の成果を評価する方法やモチベーションを維持するための対策が重要に、リーダーシップは、従業員の自主性を尊重しつつ適切なサポートを提供することが求められています。
最後に
リモートワークは、私たちの働き方に大きな変化わもたらしました。この変化は、柔軟で効率的な働き方を実現する一方で、新たな課題も生んでいます。今後もリモートワークの利点を最大限に活かしつつ、デメリットを克服するための工夫が求められます。皆さんの働き方にも、この新しい時代の流れがどのように影響しているのか、一度考え絵はいかがでしょう。
スクロールビュー
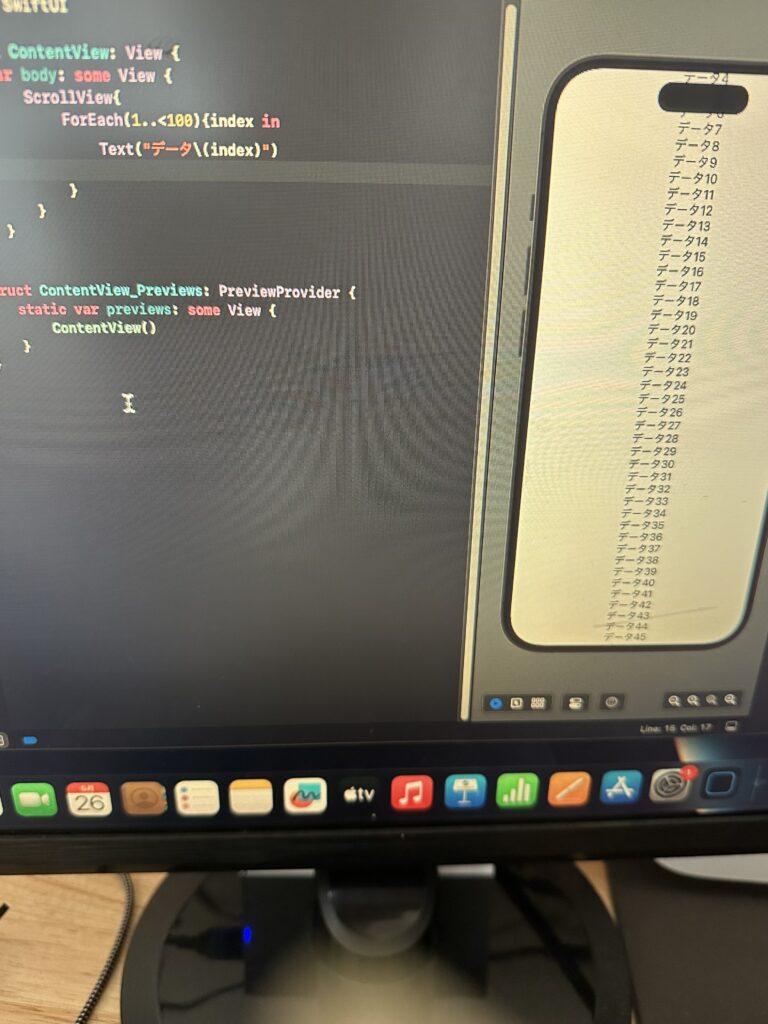
scrollViewを使うと上のように表示されます
これを下のようにListに変えると下のように表示されます
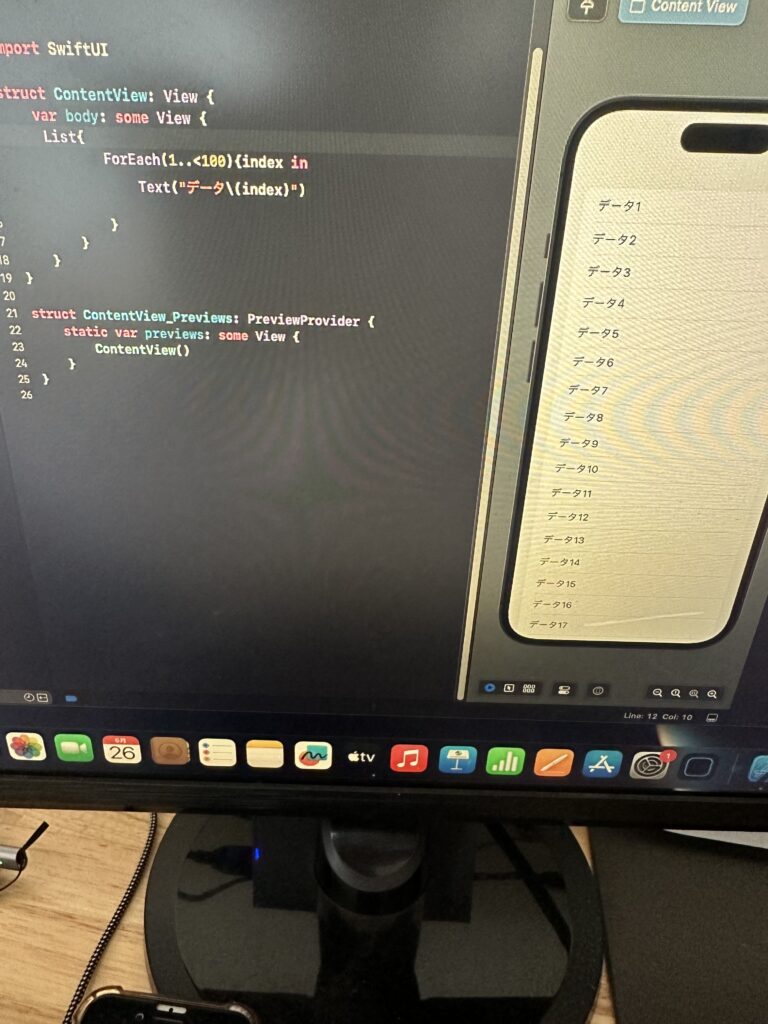
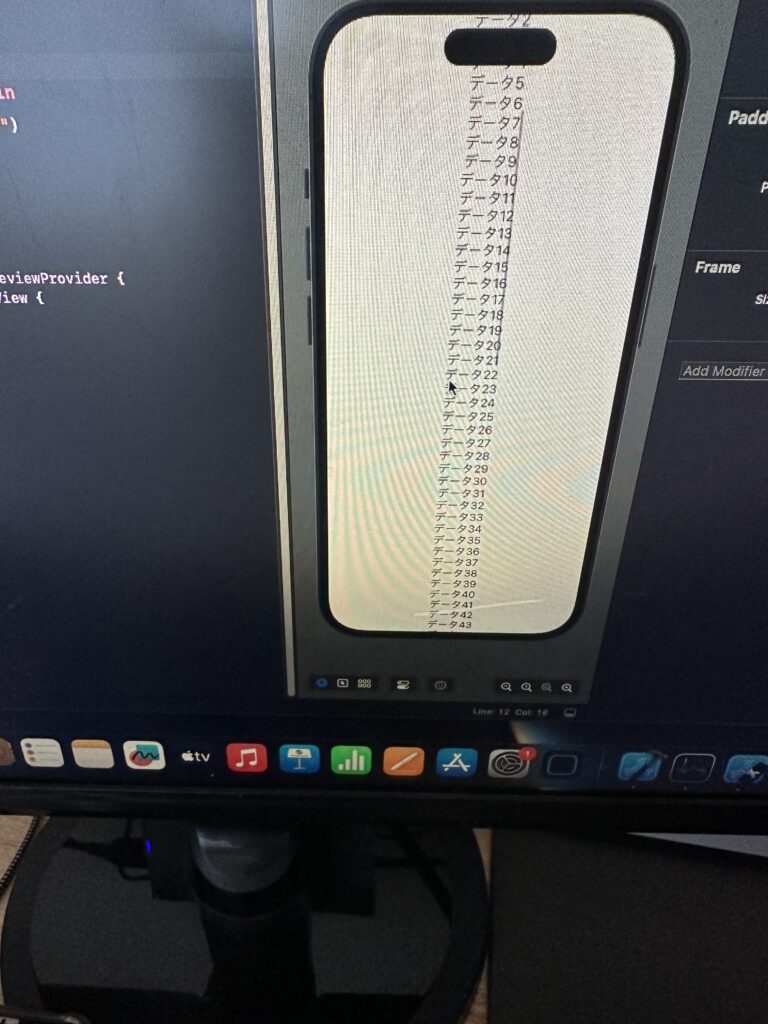
黒く表示されたくない場合下のようにscrollViewの後に下のようプログラミングを書く事で消えます
写真などの時に使うのがいいのかな?
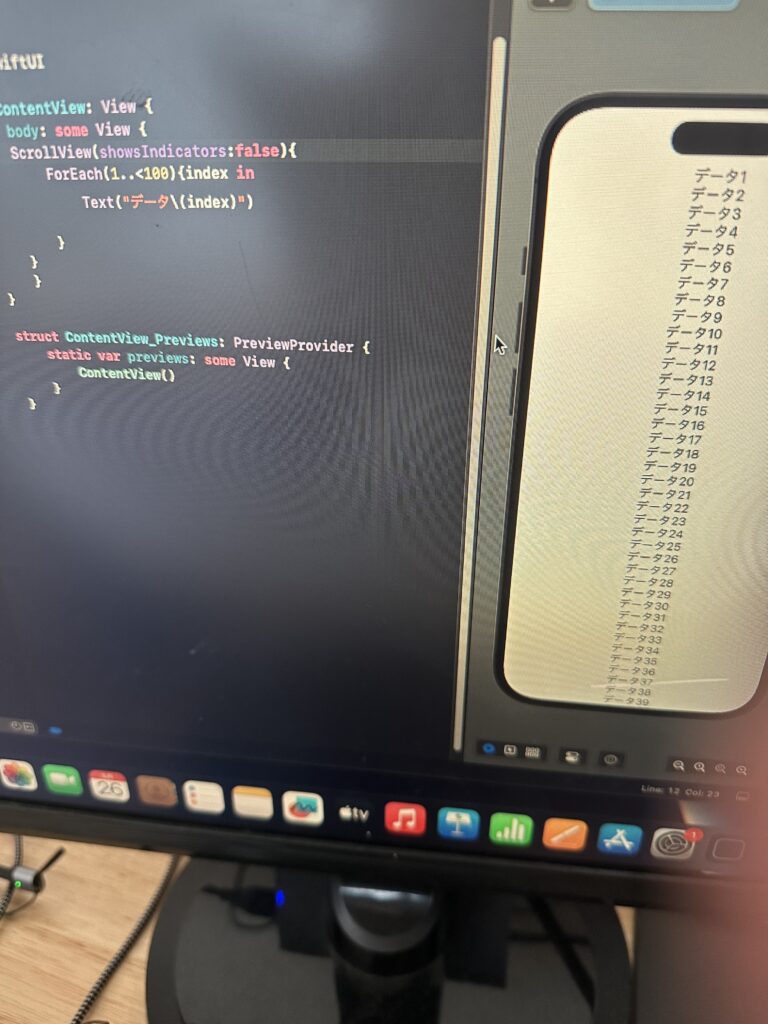

frameを使う事で普段見るような右側に黒い線が表示されるようにされましたね
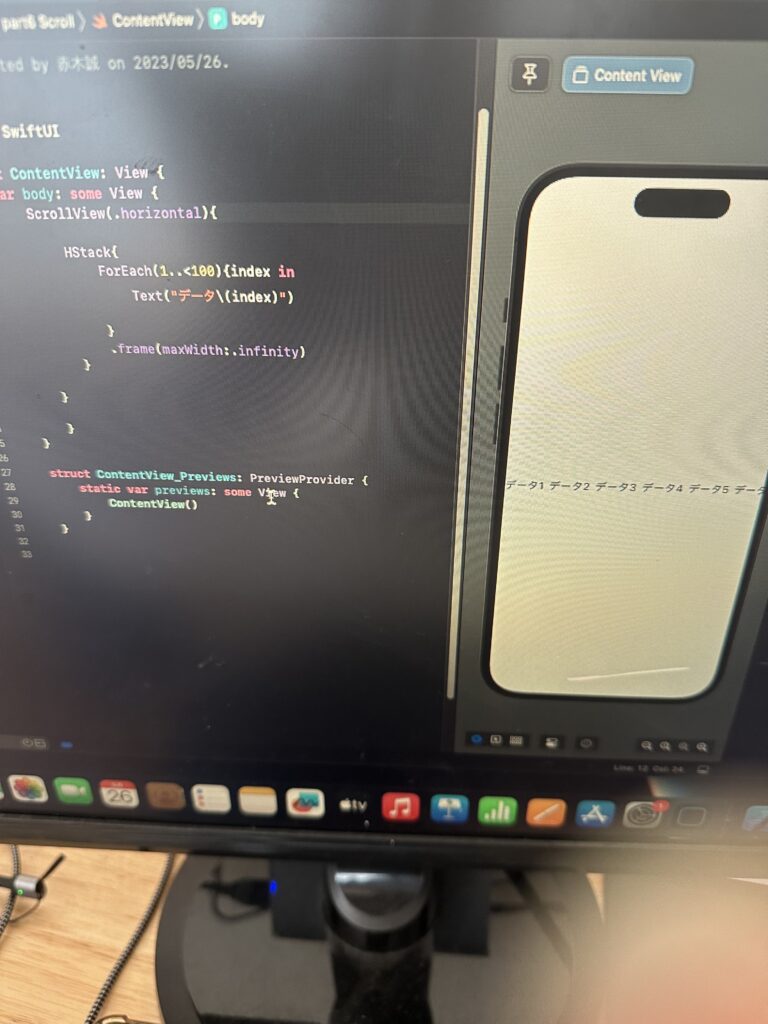
次に横並びにするには、scrollViewの後にhorizontalプログラミングを書くことで横並びに変えることができます
1、グラフィックスドライバの最新化:グラフィックスカードのメーカから提供される最新のドライバーをインストールすることで、最適な性能を引き出すことができる。定期的にドライバを更新することで、最新の機能やパフォーマンスの向上できます。
2、ゲームモードの有効化:Windowsや一部のゲーム用のソフトウェアには、ゲームモードと呼ばれる機能があります。ゲームモードを有効にすることで、システムリソースをゲームに最適化し、快適なゲームプレイを実現できます。
3、グラフィックス設定の調整:ゲーム内のグラフィックス設定を調整して、パフォーマンスとビジュアルのバランスを調整します。必要に応じて、解像度、テクスチャの品質シャドウ、アンチエイジングなどの調整して、より滑らかなゲームプレイを実現
4、オーバークロックの設定:ゲーミングPCの性能をさらに引き出すために、CPU、GPUのオーバークロックを検討して見てください。ただし、オーバークロックはコンポーネントに負荷をかけるため慎重に行う必要がある。
5、システムのクリーンアップと最適化:定期的なディスクのクリーンアップや不要なプログラムの削除、デフラグメンテーションなど、システムの最適化を行うことで、パフォーマンスを向上させることができる。
6、ゲーミング用ソフトウェアの活用:ゲーミング用のソフトウェアやツールを活用して、ゲームプレイの録画、ストリーミング、チームチャットなどを行うことができます。これらのソフトウェアはゲーミング体験を向上させるだけでなく、システムリソースを最適化する機能も備えている。
1、予算の確定:どのくらいの予算を割くことができるかを明確にします。予算を設定することで、どのコンポーネントを優先して購入するかを決定するのに役立ちます。
2、性能と価格のバランス:予算にあわせて、性能と価格のバランスを考慮します。高価なコンポーネントほど性能は高くなりますが、予算内で最適なバランスを見つけることが重要。
3、重要なコンポーネントも選択:ゲーミングPCの性能に影響を与える主要なコンポーネントを選択します。CPU、GPU、メモリ、ストレージ、マザーボード、電源ユニットなどがあります。
4、中古パーツの検討:予算を抑えるために、中古のパーツを検討することも一つの方法です。中古市場での購入にはリスクが伴いますが、信頼できる販売元で購入することが重要。
5、予算内でのアップグレードの余地:予算内でできるだけ性能のたかいコンポーネントを選択することが重要ですが、将来のアップグレードの余地も考慮に入れておくと良いでしょう。特にマザーボードや電源ユニットなどの拡張性が重要。
6、オーバークロックの可能性:予算内で性能を最大限に引き出すために、オーバークロック可能なコンポーネントを選ぶことも検討して見てください。ただし、オーバークロックはコンポーネントに負荷をかけるため、十分な冷却を確保する必要があります。
次はゲーミングPCのパフォーマンスを最大限に引き出すためのソフトウェアと設定
1、ケースのエアフローの最適化:ケース内の空気の流れを最適化することで、コンポーネントの冷却効果を向上させることができる。ファンの配置や方向を調整し、熱が効率的に排出されるようにしましょう。
2、CPUクーラーのアップグレード:高性能なCPUクーラーを導入することで、CPUの冷却効果を向上させることができる。特にオーバークロックを行う場合、十分な冷却が必要。
3、GPUの冷却:グラフィックスカードも十分な冷却が必要。グラフィックスカードのファンの速度を調整したり、GPUクーラーを追加したりして適切な冷却を確保しましょう。
4、サーマルペーストの交換:CPUとGPUとヒートシンクの間にあるサーマルペーストを定期的に交換することで、熱の効果的な伝導を確保できる。
5、オーバークロックの注意:オーバークロックは、コンポーネントの性能を引き出す一方で、熱を発生させます、安定したオーバークロックを行うためには、適切な冷却を確保することが重要。また、オーバークロックによって、コンポーネントの寿命を短くなる可能性もあるため、慎重に行う必要がある。
6、温度モニタリング:CPUやGPUの温度をモニタリングするソフトウェアを使用して、適切な冷却が確保されているかを、定期的にチェックしょう。過熱を防ぐために、適切な対策をとることが重要。
これらの方法で、ゲーミングPCの冷却効果を向上させ、オーバークロック時安定性を確保できる。
Listを使う
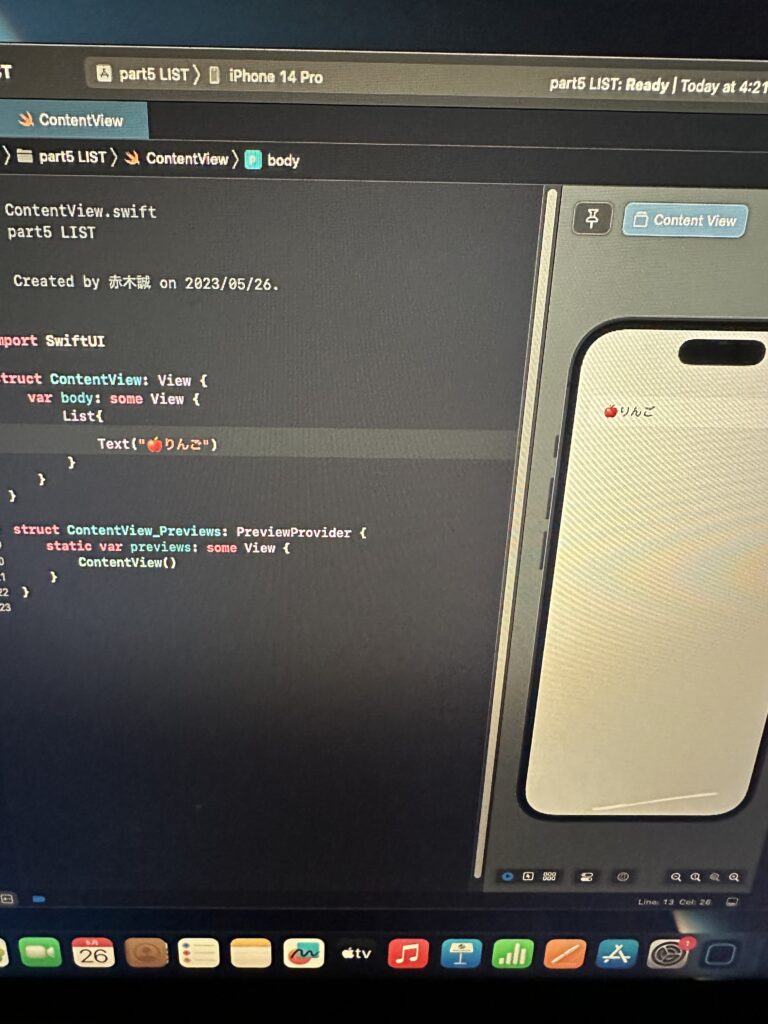
Text(””)をつ書くことでリストを増やすことができます
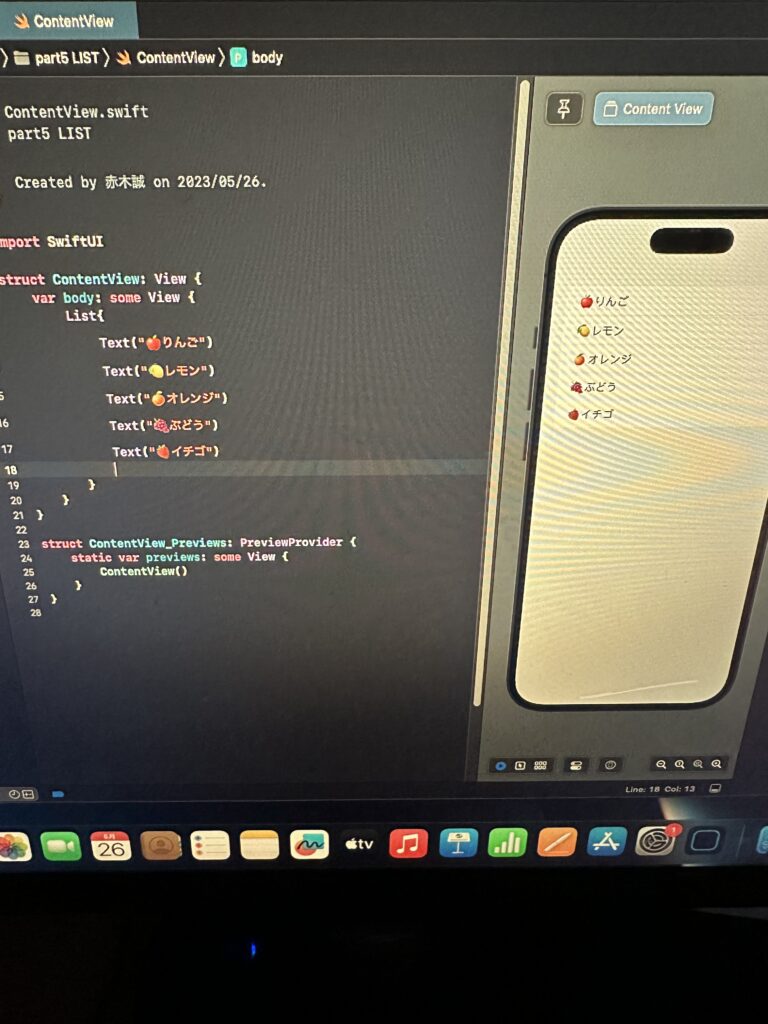
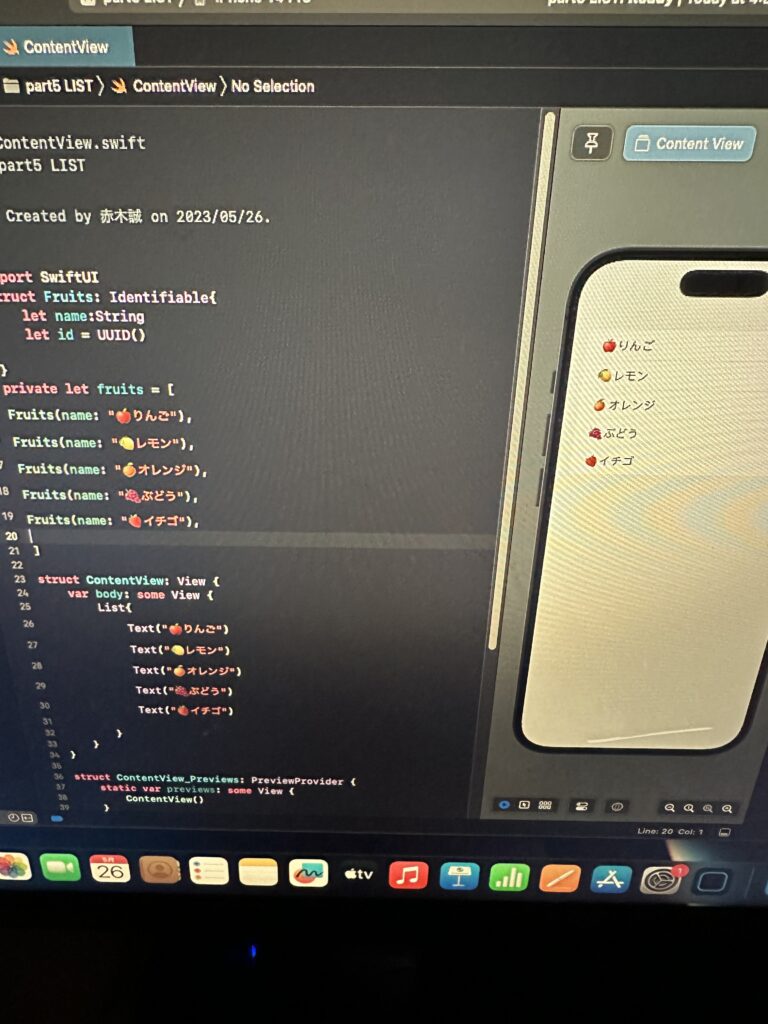
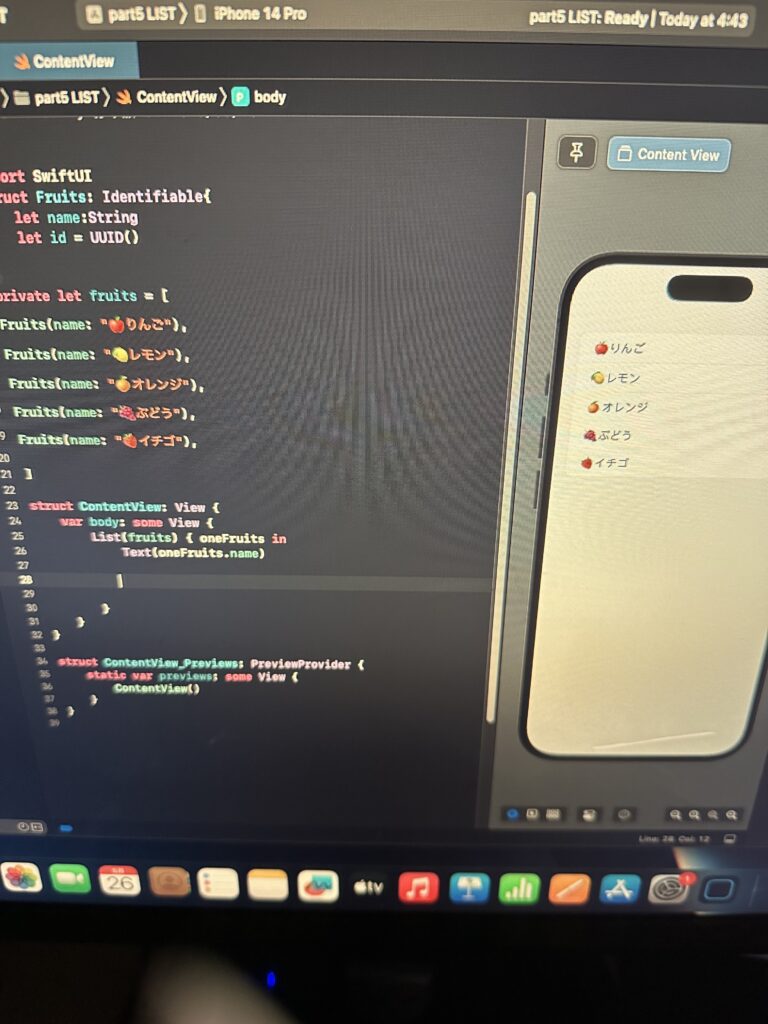
ナビゲーションタイトルを作りましょう
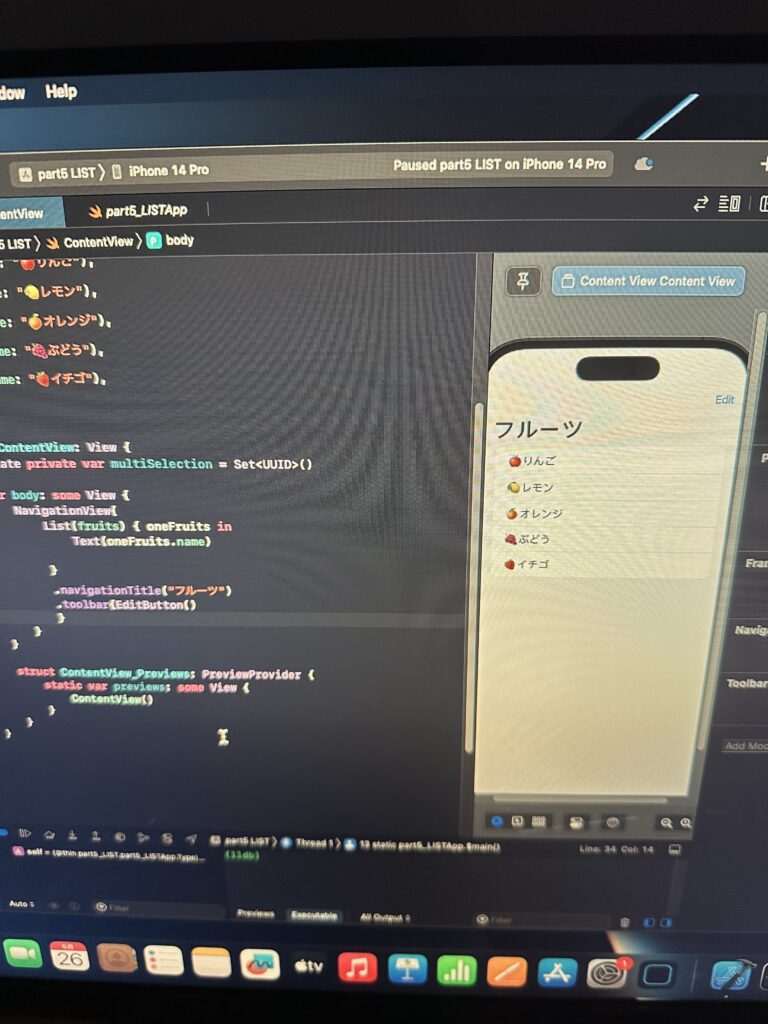
一番上にフルーツというナビゲーションを作りますさらにeditボタンを作ります^ ^
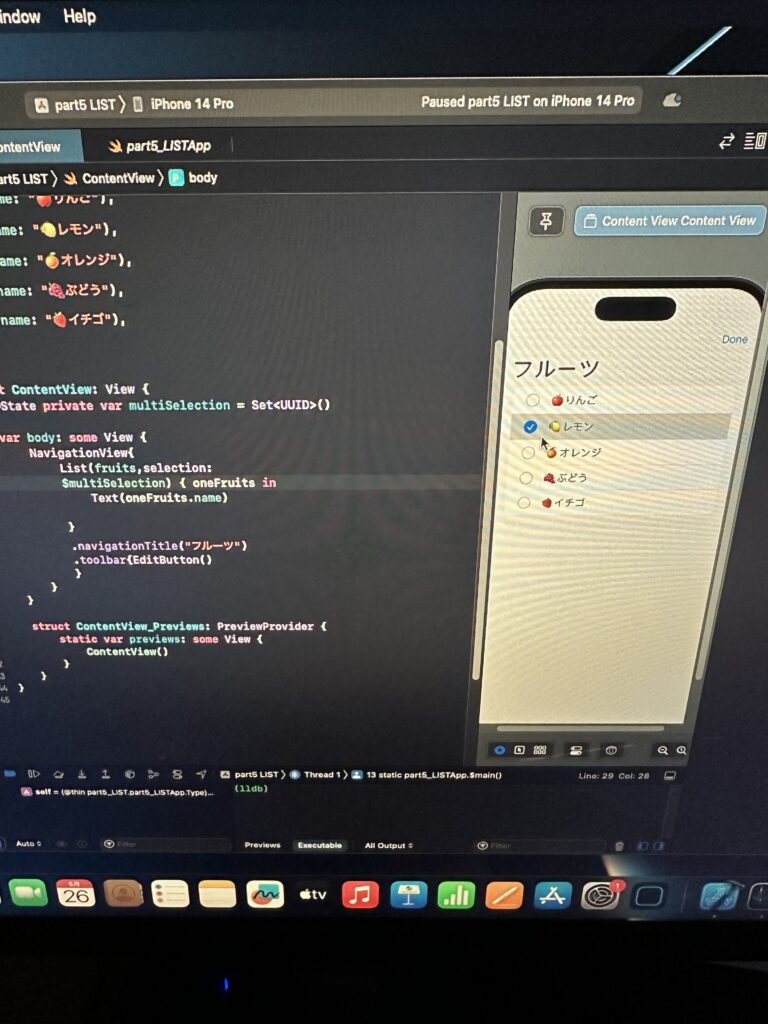
ここでは右のようにチェックがつけれるようにします